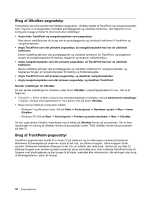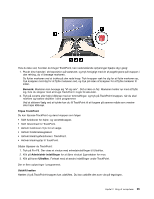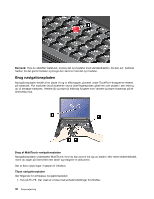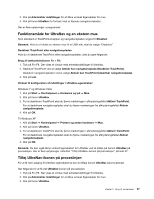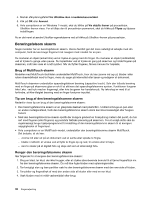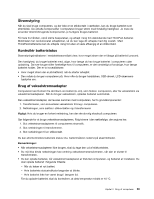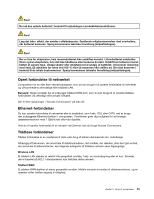Lenovo ThinkPad T420s (Danish) User Guide - Page 56
Berøringsfølsom skærm, Brug af MultiTouch-skærm, Tip om brug af den berøringsfølsomme skærm
 |
View all Lenovo ThinkPad T420s manuals
Add to My Manuals
Save this manual to your list of manuals |
Page 56 highlights
4. Markér afkrydsningsfeltet Vis UltraNav-ikon i meddelelsesområdet. 5. Klik på OK eller Anvend. 6. Hvis computeren er en Windows 7-model, skal du klikke på Vis skjulte ikoner på proceslinjen. UltraNav-ikonen vises. For at tilføje den til proceslinjen permanent, skal du klikke på Tilpas og tilpasse indstillingen. Nu er det nemt at ændre UltraNav-egenskaberne ved at klikke på UltraNav-ikonen på proceslinjen. Berøringsfølsom skærm Nogle modeller har en berøringsfølsom skærm. Denne facilitet gør det mere naturligt at arbejde med din computer, fordi du kan bruge fingrene til at navigere med i stedet for en pen. Du markerer et objekt (enkelt klik) ved at trykke én gang med din finger. Du markerer et objekt (dobbeltklik) ved at trykke to gange uden pause. Du højreklikker ved at trykke én gang på skærmen og holde fingeren på skærmen, indtil der vises et rundt symbol. Når du flytter fingeren, åbnes menuen for højreklik. Brug af MultiTouch-skærm Modeller med MultiTouch-faciliteten understøtter MultiTouch, hvor du kan zoome ind og ud, bladre i eller rotere skærmbilledet med to fingre, mens du søger på internettet eller læser og redigerer et dokument. MultiTouch-skærmen understøtter spændingsfølsom berøring (capacitive touch). Selv den letteste berøring med en finger på skærmens glas er nok til at aktivere det spændingsfølsomme system. Funktionen fungerer ikke f.eks. ved tryk med en fingernegl, eller hvis brugeren har handsker på. Ny teknologi er med til at forhindre, at ikke-tilsigtet berøring med en finger forstyrrer inputtet. Tip om brug af den berøringsfølsomme skærm Nedenfor vises tip om brug af den berøringsfølsomme skærm: • Den berøringsfølsomme skærm er en glasplade dækket med plasticfilm. Undlad at bruge en pen eller en anden metalgenstand, fordi den berøringsfølsomme skærm ellers kan blive beskadiget eller fungere forkert. • Med den berøringsfølsomme skærm opstår der muligvis gradvist en forskydning mellem det punkt, du har rørt med fingeren (eller fingrene) og punktets faktiske placering på skærmen. For at undgå dette skal du regelmæssigt bruge hjælpeprogrammet til indstilling af den berøringsfølsomme skærm til at korrigere nøjagtigheden af fingerinput. • Hvis computeren er en MultiTouch-model, understøtter den berøringsfølsomme skærm MultiTouch. Det betyder, at du kan: - zoome ind eller ud på en dokument ved at samle eller sprede to fingre. - bladre i indhold i et vindue ved at flytte to fingre op og ned, til venstre eller til højre. - røre to steder på et digitalt foto og dreje det som et almindeligt foto. Rengør den berøringsfølsomme skærm Gør følgende for at rengøre den berøringsfølsomme skærm: 1. Brug en blød, tør klud, der ikke fnugger, eller et stykke absorberende bomuld til at fjerne fingeraftryk mv. fra den berøringsfølsomme skærm. Du må ikke fugte kluden med opløsningsmidler. 2. Tør forsigtigt støv og løse partikler væk fra den berøringsfølsomme skærm med den ene side af kluden. 3. Tør pletter og fingeraftryk af med den anden side af kluden eller med en ren klud. 4. Vask kluden med et mildt vaskemiddel efter brug. 38 Brugervejledning