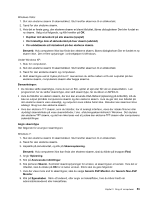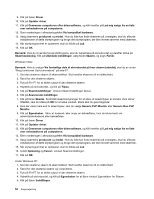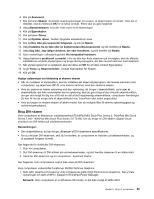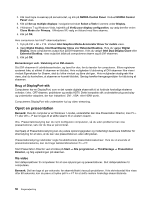Lenovo ThinkPad T420s (Danish) User Guide - Page 76
Brug funktionen NVIDIA Optimus Graphics
 |
View all Lenovo ThinkPad T420s manuals
Add to My Manuals
Save this manual to your list of manuals |
Page 76 highlights
Bemærk: Hvis du vil ændre farveindstillingerne, skal du højreklikke på skrivebordet og derefter klikke på Skærmopløsning. Klik på Udvidede indstillinger, vælg fanen Skærm, og angiv Farver. Windows Vista: 1. Slut den eksterne skærm til skærmstikket. Slut herefter skærmen til en stikkontakt. 2. Tænd for den eksterne skærm. 3. Hvis det er første gang, den eksterne skærm er blevet tilsluttet, åbnes dialogboksen Der blev fundet en ny skærm. Vælg Vis forskellige dele af skrivebordet på hver skærm (udvidet), og klik herefter på OK. Gør følgende for at ændre opløsningen for hver skærm: 1. Højreklik på skrivebordet, og klik på Tilpas. 2. Klik på Skærmindstillinger. Vinduet Skærmindstillinger åbnes. 3. Klik på ikonen for skærm 1 (den primære skærm, computerens skærm). 4. Vælg opløsning og farver for den primære skærm. 5. Klik på ikonen for skærm 2 (dvs. den sekundære, eksterne skærm). 6. Vælg opløsning og farver for den sekundære skærm. 7. Placér skærmikonerne, så de rører hinanden. Bemærk: Du kan placere skærmene, hvor du vil, men ikonerne skal røre hinanden. 8. Klik på OK for at aktivere ændringerne. Under Windows XP: 1. Sluk for computeren. 2. Slut den eksterne skærm til skærmstikket. Slut herefter skærmen til en stikkontakt. 3. Tænd for den eksterne skærm og computeren. 4. Højreklik på skrivebordet, og klik på Egenskaber for at åbne vinduet Egenskaber for Skærm. 5. Klik på fanen Indstillinger, og klik derefter på ikonen for skærm 2. 6. Markér afkrydsningsfeltet Udvid Windows-skrivebordet over denne skærm, og klik på Anvend. Hvis vinduet Egenskaber for Skærm vises, skal du klikke på Ja. Gør følgende for at ændre opløsningen for hver skærm: 1. Klik på ikonen for skærm 1 (den primære skærm, computerens skærm). 2. Vælg farvekvalitet og skærmopløsning for den primære skærm. 3. Klik på ikonen for skærm 2 (dvs. den sekundære, eksterne skærm). 4. Vælg farvekvalitet og skærmopløsning for den sekundære skærm. 5. Placér skærmikonerne, så de rører hinanden. Bemærk: Du kan placere skærmene, hvor du vil, men ikonerne skal røre hinanden. 6. Klik på OK for at aktivere ændringerne. Brug funktionen NVIDIA Optimus Graphics Nogle ThinkPad-computere understøtter funktionen NVIDIA Optimus Graphics. Med funktionen NVIDIA Optimus Graphics kan der foretages et dynamisk skift mellem Krævende grafik og Energibesparende grafik, dvs. et skift uden at det er nødvendigt at genstarte computeren. 58 Brugervejledning