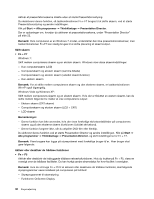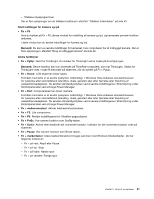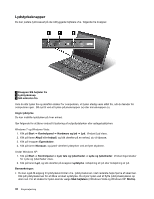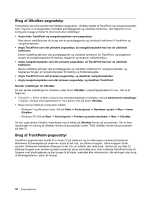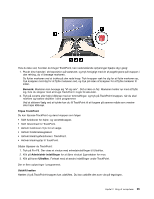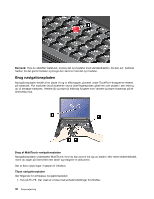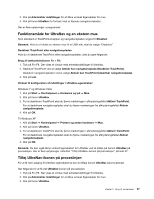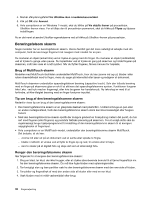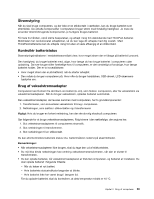Lenovo ThinkPad T420s (Danish) User Guide - Page 53
Bemærk, Tilpas TrackPoint, Administrér indstillinger, UltraNav, Udskift hætten
 |
View all Lenovo ThinkPad T420s manuals
Add to My Manuals
Save this manual to your list of manuals |
Page 53 highlights
Hvis du ikke ved, hvordan du bruger TrackPoint, kan nedenstående oplysninger hjælpe dig i gang: 1. Placér dine hænder i skriveposition på tastaturet, og tryk forsigtigt med én af pegefingrene på knappen i den retning, du vil bevæge markøren. Du flytter markøren ved at trykke på den røde knap: Tryk knappen væk fra dig for at flytte markøren op, tryk knappen mod dig for at flytte markøren ned, og tryk på siden af knappen for at flytte markøren til siden. Bemærk: Markøren kan bevæge sig "af sig selv". Det er ikke en fejl. Markøren holder op med at flytte sig, hvis du stopper med at bruge TrackPoint i nogle få sekunder. 2. Tryk på venstre eller højre klikknap med en tommelfinger, og tryk på TrackPoint-knappen, når du skal markere og trække objekter i dine programmer. Ved at aktivere Vælg ved at trykke kan du få TrackPoint til at fungere på samme måde som venstre eller højre klikknap. Tilpas TrackPoint Du kan tilpasse TrackPoint og dens knapper som følger: • Skift funktioner for højre- og venstreknapper. • Skift følsomhed for TrackPoint. • Aktivér funktionen Tryk for at vælge. • Aktivér forstørrelsesglasset. • Aktivér bladringsfunktionen i TrackPoint. • Aktivér bladringstip til TrackPoint. Sådan tilpasser du TrackPoint: 1. Tryk på Fn+F8. Der vises et vindue med enhedsindstillinger til UltraNav. 2. Klik på Administrér indstillinger for at åbne vinduet Egenskaber for mus. 3. Klik på fanen UltraNav. Fortsæt med at ændre indstillinger under TrackPoint. Der er flere oplysninger i programmet. Udskift hætten Hætten (1) på TrackPoint-knappen kan udskiftes. Du kan udskifte den som vist på tegningen. Kapitel 2. Brug af computeren 35