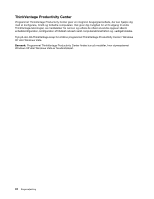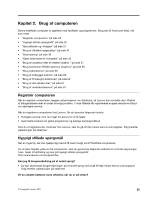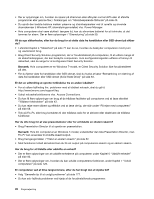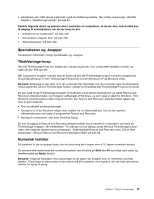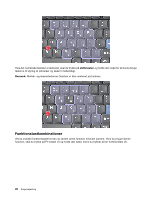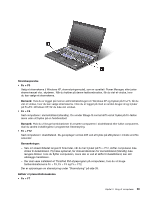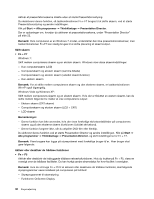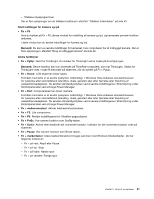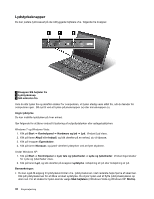Lenovo ThinkPad T420s (Danish) User Guide - Page 45
Specialtaster og -knapper, ThinkVantage-knap, Numerisk tastatur
 |
View all Lenovo ThinkPad T420s manuals
Add to My Manuals
Save this manual to your list of manuals |
Page 45 highlights
• Harddisken eller SSD-drevet indeholder også et retableringsværktøj. Der er flere oplysninger i afsnittet Kapitel 5 "Retableringsoversigt" på side 85. Udskriv følgende afsnit, og opbevar dem i nærheden af computeren, så du har dem, hvis du ikke kan få adgang til onlinehjælpen, når du har brug for det. • "Installér et nyt styresystem" på side 149. • "Computeren reagerer ikke" på side 184. • "Strømproblemer" på side 206. Specialtaster og -knapper Computeren indeholder mange specialtaster og -knapper. ThinkVantage-knap Den blå ThinkVantage-knap kan hjælpe dig i mange situationer, hvor computeren arbejder normalt, og også når den ikke gør det. Når computeren fungerer normalt, skal du trykke på den blå ThinkVantage-knap for at starte programmet SimpleTap (Windows 7) eller ThinkVantage Productivity Center (Windows XP og Windows Vista). Bemærk: Afhængigt af den dato, hvor din computer blev fremstillet, kan din computer være forudinstalleret med programmet Lenovo ThinkVantage Toolbox i stedet for SimpleTap eller ThinkVantage Productivity Center. Du kan også bruge ThinkVantage-knappen til at afbryde computerens startsekvens og starte Rescue and Recovery-arbejdsområdet, som fungerer uafhængigt af Windows, og som også er skjult for Windows. Hvis Windows-operativsystemet ikke fungerer korrekt, kan Rescue and Recovery-arbejdsområdet hjælpe dig med at gøre følgende: • Find de aktuelle systemoplysninger. • Genopret en fil fra Windows-miljøet eller retablér fra en sikkerhedskopi, hvis du har oprettet sikkerhedskopien ved hjælp af programmet Rescue and Recovery. • Konfigurér computeren, eller start ThinkPad Setup. Du kan få adgang til Rescue and Recovery-arbejdsområdet ved at tænde for computeren og trykke på ThinkVantage-knappen, når meddelelsen "To interrupt normal startup, press the blue ThinkVantage button" vises i det nederste venstre hjørne af skærmen. Skærmbilledet Rescue and Recovery vises. Der er flere oplysninger i "Brug af Rescue and Recovery-arbejdsområdet" på side 88. Numerisk tastatur På tastaturet er der en gruppe taster, der ved aktivering kan fungere som et 10-tasters numerisk tastatur. Du aktiverer eller deaktiverer det numeriske tastatur ved at trykke på Skift eller Fn og holder dem nede, og derefter trykke på NmLk (ScrLk). Bemærk: Følgende illustration viser placeringen af de taster, der fungerer som et 10-tasters numerisk tastatur. Placeringen af disse taster er den samme på alle tastaturer, men tegnene, der der trykt på tasterne, varierer fra sprog til sprog. Kapitel 2. Brug af computeren 27