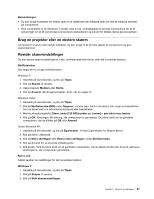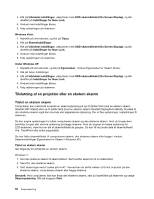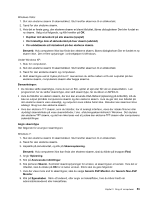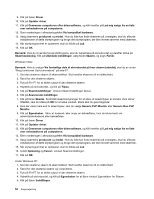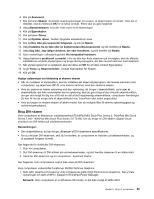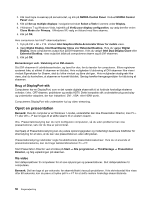Lenovo ThinkPad T420s (Danish) User Guide - Page 74
Opret en præsentation, Brug af DisplayPort-stik, Vis video
 |
View all Lenovo ThinkPad T420s manuals
Add to My Manuals
Save this manual to your list of manuals |
Page 74 highlights
2. Klik med højre museknap på skrivebordet, og klik på NVIDIA Control Panel. Vinduet NVIDIA Control Panel vises. 3. Klik på Set up multiple displays i navigationsvinduet Select a Task til venstre under Display. 4. I Windows 7 og Windows Vista, højreklik på Verify your display configuration, og vælg derefter enten Clone Mode eller Primary. I Windows XP, vælg en tilstand med flere skærme. 5. Klik på OK. Hvis computeren har Intel®-skærmadapteren: 1. Tryk på Ctrl + Alt + F12. Vinduet Intel Graphics Media Accelerator Driver for mobile vises. 2. Vælg Digital Display, Intel Dual Display Clone eller Extended Desktop. Hvis du vælger Digital Display, vises computerens output kun på DVI-skærmen. Hvis du vælger Intel Dual Display Clone eller Extended Desktop, vises outputtet både på computerens skærm og på DVI-skærmen. 3. Klik på OK. Bemærkninger vedr. tilslutning af en DVI-skærm Slut DVI-skærmen til udvidelsesenheden, og tænd for den, før du tænder for computeren. Ellers registrerer systemet ikke, at stikket til skærmen er tilsluttet. Hvis muligheden til aktivering af DVI-skærmen ikke vises i vinduet Egenskaber for Skærm, skal du lukke vinduet og åbne det igen. Hvis muligheden stadigvæk ikke vises, skal du kontrollere, at skærmen er korrekt tilsluttet. Gentag herefter fremgangsmåden for tilslutning af skærmen. Brug af DisplayPort-stik Computeren har en DisplayPort, som er det nyeste digitale skærmstik til at forbinde forskellige eksterne enheder, f.eks. CRT-skærme, projektorer og endda HDTV. Dette kompakte stik understøtter plug-and-play og understøtter adaptere, der kan indsættes i DVI-, VGA- eller HDMI-porte. Computerens DisplayPort-stik understøtter lyd og video-streaming. Opret en præsentation Bemærk: Hvis din computer er en Windows 7-model, understøtter den ikke Presentation Director, men Fn + F7 eller Win + P kan bruges til at skifte skærm til en ekstern skærm. Vha. Præsentationsstyring kan du nemt konfigurere computeren, så du uden problemer kan vise præsentationer, selv når du ikke er på kontoret. Ved hjælp af Præsentationsstyring kan du justere opløsningsgraden og midlertidigt deaktivere tidsfrister for strømstyring for at sikre, at du kan vise præsentationen uden afbrydelser. Præsentationsstyring indeholder nogle foruddefinerede præsentationsskemaer. Hvis du vil anvende et præsentationsskema, kan du bruge tastekombinationen Fn + F7. Start Presentation Director ved at klikke på Start ➙ Alle programmer ➙ ThinkVantage ➙ Presentation Director, og følg vejledningen på skærmen. Vis video Slut dataprojektoren til computeren for at vise oplysninger og præsentationer. Slut dataprojektoren til computeren. Bemærk: Det kan tage et par sekunder, før skærmbilledet vises på projektoren. Hvis skrivebordet ikke vises efter 60 sekunder, kan du prøve at trykke på Fn + F7 for at skifte mellem forskellige skærmtilstande. 56 Brugervejledning