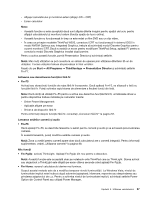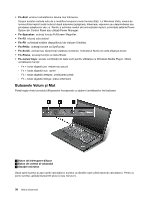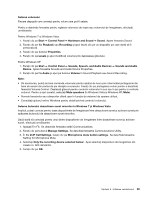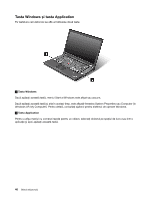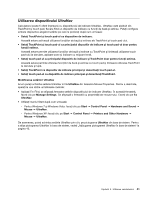Lenovo ThinkPad W520 (Romanian) User Guide - Page 56
Pentru Windows Vista şi Windows XP, Presentation Director
 |
View all Lenovo ThinkPad W520 manuals
Add to My Manuals
Save this manual to your list of manuals |
Page 56 highlights
Notă: Dacă vă conectaţi cu un ID de utilizator de administrator în Windows XP şi dacă apăsaţi Fn+F3, apare panoul pentru selectarea unei scheme de alimentare. Dacă vă conectaţi cu un alt ID de utilizator în Windows XP şi dacă apăsaţi Fn+F3, panoul nu apare. • Fn+F4 Treceţi calculatorul în modul adormire (în aşteptare). Pentru a reveni la funcţionare normală, apăsaţi doar tasta Fn, fără a apăsa o tastă funcţională. Notă: Dacă doriţi să utilizaţi combinaţia pentru a trece calculatorul în modul hibernare sau fără activitate (în Windows XP, închideţi calculatorul sau afişaţi panoul pentru oprirea calculatorului), schimbaţi setările în Power Manager. • Fn+F12 Treceţi calculatorul în modul hibernare. Pentru a reveni la funcţionarea normală, apăsaţi butonul alimentare mai puţin de patru secunde. Note: - Deşi ecranul se întunecă imediat după apăsarea combinaţie Fn+F12, calculatorul nu intră imediat în modul hibernare. Nu mişcaţi sistemul până când nu încetează să clipească indicatorul de stare adormire (în aşteptare). Mişcarea calculatorul când intră în hibernare poate afecta unitatea HDD. - Pentru a utiliza combinaţiile de taste Fn+F3, Fn+F4 şi Fn+F12, trebuie să aveţi instalat pe calculator driver-ul dispozitivului ThinkPad PM. Pentru informaţii privind funcţia de gestionare a energiei, vedeţi „Power management" la pagina 47. Aplicarea unui scheme de prezentare • Fn+F7 Aplicaţi o schemă de prezentare direct, fără a avea nevoie de pornirea Presentation Director. Pentru a dezactiva această funcţie şi pentru a utiliza combinaţia de taste Fn+F7 pentru a comuta poziţia ieşirii afişajului, porniţi Presentation Director şi schimbarea setărilor. Faceţi clic pe Start ➙ All Programs ➙ ThinkVantage ➙ Presentation Director. Notă: În cazul în care calculator este un model Windows 7, acesta nu acceptă schemele de prezentare, cu toate acestea combinaţia de taste Fn+F7 poate fi utilizată în continuare pentru a comuta poziţia ieşirii afişajului. Comutarea unei poziţii pentru ieşirea afişajului • Fn+F7 Pentru Windows 7: Comutaţi între afişajul calculatorului şi un monitor extern. Windows va afişa aceste opţiuni de afişare: - Afişaj calculator doar (LCD) - Afişajul calculatorului şi monitorul extern (aceeaşi imagine) - Afişajul calculatorului şi monitorul extern (funcţie spaţiu de lucru extins) - Doar monitor extern Notă: Pentru a comuta între afişajul calculatorului şi un monitor extern, este disponibilă şi combinaţia de taste Win+P key. Pentru Windows Vista şi Windows XP: Comutaţi între afişajul calculatorului şi un monitor extern. Dacă este ataşat un monitor extern, ieşirea calculatorului este afişată în următoarele trei scheme pe rând: - Monitor extern (afişaj CRT) 36 Ghidul utilizatorului