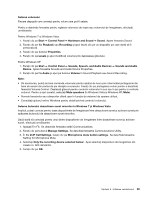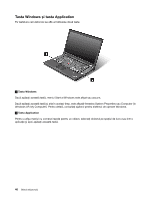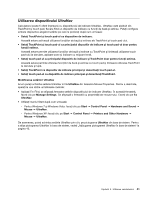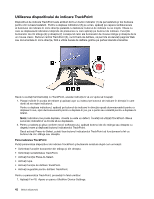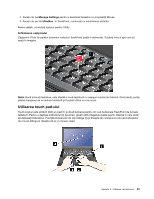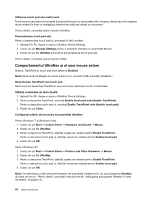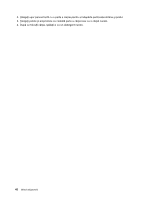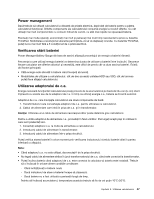Lenovo ThinkPad W520 (Romanian) User Guide - Page 64
Comportamentul UltraNav şi al unui mouse extern
 |
View all Lenovo ThinkPad W520 manuals
Add to My Manuals
Save this manual to your list of manuals |
Page 64 highlights
Utilizarea touch pad-ului multi-touch Touch pad-ul calculatorului acceptă funcţia multi-touch cu care puteţi mări, micşora, derula sau roti imaginea de pe ecranul în timp ce navigaţi pe Internet sau citiţi sau editaţi un document. Pentru detalii, consultaţi ajutorul pentru UltraNav. Personalizarea touch pad-ului Pentru a personaliza touch pad-ul, procedaţi în felul următor: 1. Apăsaţi Fn+F8. Apare un panou UltraNav Device Settings. 2. Faceţi clic pe Manage Settings pentru a deschide fereastra cu proprietăţi Mouse. 3. Faceţi clic pe fila UltraNav şi treceţi la personalizarea touch pad-ului. Pentru detalii, consultaţi ajutorul pentru Utility. Comportamentul UltraNav şi al unui mouse extern Implicit, TrackPoint şi touch pad sunt setate la Enabled. Notă: Dacă doriţi să ataşaţi un mouse extern la un conector USB, selectaţi „Disabled." Dezactivarea TrackPoint sau touch pad Dacă doriţi să dezactivaţi TrackPoint sau touch pad, efectuaţi una din următoarele: Utilizaţi combinaţia de taste Fn+F8: 1. Apăsaţi Fn+F8. Apare un panou UltraNav Device Settings. 2. Pentru a dezactiva TrackPoint, selectaţi Enable touch pad only (disable TrackPoint). Pentru a dezactiva touch pad-ul, selectaţi Enable TrackPoint only (disable touch pad). 3. Faceţi clic pe Close. Configuraţi setările din fereastra de proprietăţi UltraNav: Pentru Windows 7 şi Windows Vista 1. Faceţi clic pe Start ➙ Control Panel ➙ Hardware and Sound ➙ Mouse. 2. Faceţi clic pe fila UltraNav. 3. Pentru a dezactiva TrackPoint, debifaţi caseta de validare pentru Enable TrackPoint. Pentru a dezactiva touch pad-ul, debifaţi caseta de validare pentru Enable touch pad. 4. Faceţi clic pe OK. Pentru Windows XP 1. Faceţi clic pe Start ➙ Control Panel ➙ Printers and Other Hardware ➙ Mouse. 2. Faceţi clic pe fila UltraNav. 3. Pentru a dezactiva TrackPoint, debifaţi caseta de validare pentru Enable TrackPoint. Pentru a dezactiva touch pad-ul, debifaţi caseta de validare pentru Enable touch pad. 4. Faceţi clic pe OK. Notă: De asemenea, puteţi deschide fereastra de proprietăţi UltraNav prin clic pe pictograma UltraNav din bara de sarcini. Pentru detalii, consultaţi instrucţiunile din „Adăugarea pictogramei UltraNav în bara de sistem" la pagina 45. 44 Ghidul utilizatorului