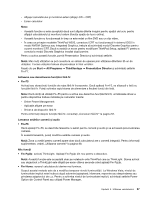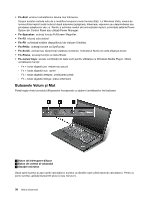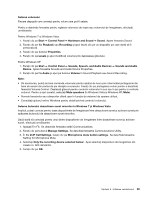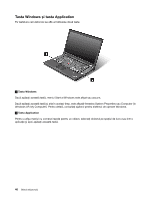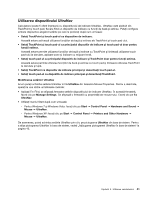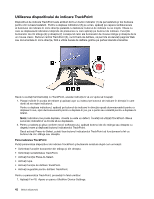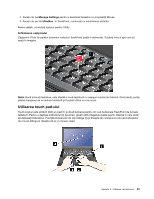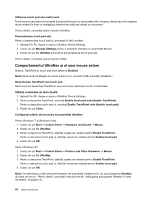Lenovo ThinkPad W520 (Romanian) User Guide - Page 59
Sounds, Speech, and Audio Devices, Apare fereastra Sounds and Audio Device Properties.
 |
View all Lenovo ThinkPad W520 manuals
Add to My Manuals
Save this manual to your list of manuals |
Page 59 highlights
Setarea volumului Fiecare dispozitiv are comenzi pentru volum care pot fi setate. Pentru a deschide fereastra pentru reglarea volumului de ieşire sau volumului de înregistrare, efectuaţi următoarele: Pentru Windows 7 şi Windows Vista: 1. Faceţi clic pe Start ➙ Control Panel ➙ Hardware and Sound ➙ Sound. Apare fereastra Sound. 2. Faceţi clic pe fila Playback sau Recording şi apoi faceţi clic pe un dispozitiv pe care doriţi să îl personalizaţi. 3. Faceţi clic pe butonul Properties. 4. Faceţi clic pe Levels şi apoi modificaţi volumul prin deplasarea glisorului. Pentru Windows XP: 1. Faceţi clic pe Start ➙ Control Panel ➙ Sounds, Speech, and Audio Devices ➙ Sounds and Audio Device. Apare fereastra Sounds and Audio Device Properties. 2. Faceţi clic pe fila Audio şi apoi pe butonul Volume în Sound Playback sau Sound Recording. Note: • De asemenea, puteţi accesa comanda volumului pentru spaţiul de lucru prin intermediul pictogramei din bara de sarcini din partea de jos dreapta a ecranului. Faceţi clic pe pictograma volum pentru a deschide fereastra Volume Control. Deplasaţi glisorul pentru controlul volumului în sus sau în jos pentru a controla volumul. Pentru a opri sunetul, selectaţi Mute speakers (în Windows Vista şi Windows XP, Mute). • Numele ferestrelor sau câmpurilor diferă uşor în funcţie de sistemul de operare utilizat. • Consultaţi ajutorul online Windows pentru detalii privind controlul volumului. Setarea butonului dezactivare sunet microfon în Windows 7 şi Windows Vista Implicit, puteţi comuta pentru toate dispozitivele de înregistrare între dezactivare sunet şi activare sunet prin apăsarea butonului de dezactivare sunet microfon. Dacă doriţi să comutaţi pentru unul dintre dispozitivele de înregistrare între dezactivare sunet şi activare sunet, efectuaţi următoarele: 1. Apăsaţi Fn+F6. Se deschide fereastra setări Communications. 2. Faceţi clic pe butonul Manage Settings. Se deschide fereastra Communications Utility. 3. În fila VoIP Call Settings, faceţi clic pe Microphone mute button settings. Se deschide fereastra Setting for Microphone Mute. 4. Selectaţi Only the recording device selected below:. Apoi selectaţi dispozitivul de înregistrare din caseta cu listă derulantă. 5. Faceţi clic pe OK. Capitolul 2. Utilizarea calculatorului 39