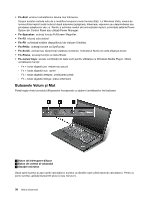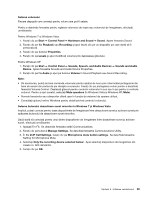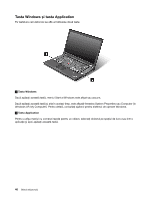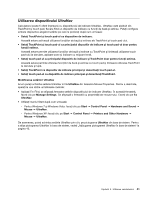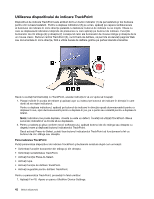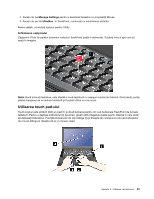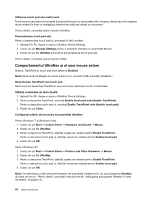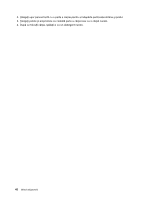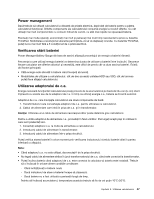Lenovo ThinkPad W520 (Romanian) User Guide - Page 63
Utilizarea touch pad-ului, Manage Settings, UltraNav, Schimbarea capişonului, Notă
 |
View all Lenovo ThinkPad W520 manuals
Add to My Manuals
Save this manual to your list of manuals |
Page 63 highlights
2. Faceţi clic pe Manage Settings pentru a deschide fereastra cu proprietăţi Mouse. 3. Faceţi clic pe fila UltraNav. În TrackPoint, continuaţi cu schimbarea setărilor. Pentru detalii, consultaţi ajutorul pentru Utility. Schimbarea capişonului Capişonul (1) de la capătul butonului indicator TrackPoint poate fi demontat. Îl puteţi înlocui aşa cum se arată în imagine. Notă: Dacă înlocuiţi tastatura, este oferită o nouă tastatură cu capişon montat din fabrică. Dacă doriţi, puteţi păstra capişonul de la vechea tastatură şi îl puteţi utiliza cu cea nouă. Utilizarea touch pad-ului Touch pad-ul este alcătuit dintr-un pad (1) şi două butoane pentru clic sub butoanele TrackPoint de la baza tastaturii. Pentru a deplasa indicatorul (4) pe ecran, glisaţi vârful degetului peste pad în direcţia în care doriţi să deplasaţi indicatorul. Funcţiile butoanelor de clic stânga (3) şi dreapta (2) corespund celor ale butoanelor de mouse stânga şi dreapta de la un mouse clasic. Capitolul 2. Utilizarea calculatorului 43