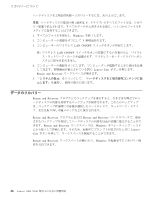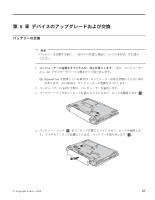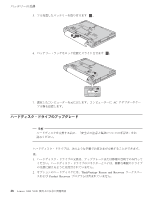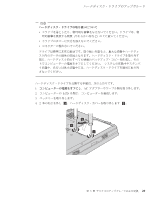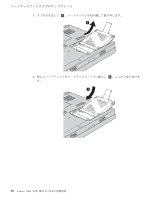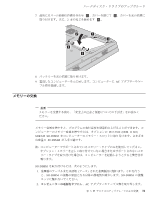Lenovo V100 (Japanese) Service and Troubleshooting Guide - Page 32
データのリカバリー
 |
View all Lenovo V100 manuals
Add to My Manuals
Save this manual to your list of manuals |
Page 32 highlights
C 1 Windows 2 5 3 LAN ON/OFF LAN ON/OFF 4 Lenovo Care Rescue and Recovery 5 Rescue and Recovery Rescue and Recovery Rescue and Recovery Rescue and Recovery Windows Lenovo Care Rescue and Recovery Windows 26 Lenovo 3000 V100

ハードディスクを工場出荷状態へリカバリーするには、次のようにします。
重要
:
ハードディスクの基本区画
(
通常は
C:
ドライブ
)
のすべてのファイルは、リカバ
リー処理で消去されます。すべてのデータが上書きされる前に、いくつかのファイルを
メディアに保存することはできます。
1.
すべてのファイルを保存し、
Windows
を終了します。
2.
コンピューターの電源をオフにして
5
秒程度待ちます。
3.
コンピューターのワイヤレス
LAN ON/OFF
スイッチをオンの位置にします。
注
:
ワイヤレス
LAN ON/OFF
スイッチをオンの位置にするのを忘れると、ワイヤレ
ス・ネットワーク・カードが認識されず、ワイヤレス・カード・ドライバーがシ
ステムに組み込まれません。
4.
コンピューターの電源をオンにします。コンピューターが起動するときに画面を注意
して見ます。初期画面が表示されている間に
Lenovo Care
ボタンを押します。
Rescue and Recovery
ワークスペースが開きます。
5.
「
システムの復元
」をクリックして、「
ハードディスクを工場出荷時コンテンツに復
元します
」を選択し、画面の指示に従います。
データのリカバリー
Rescue and Recovery
プログラムでバックアップを実行すると、さまざまな時点でのハ
ードディスクの内容を反映するバックアップが保存されます。これらのバックアップ
は、バックアップ作業時にお客様が選択したハードディスク、ネットワーク・ドライ
ブ、または取り外し可能メディアなどに保存されます。
Rescue and Recovery
プログラムまたは
Rescue and Recovery
ワークスペースで、保存
されたバックアップを利用してハードディスクの内容を以前の状態に復元することがで
きます。
Rescue and Recovery
ワークスペースは、
Windows
オペレーティング・システ
ムから独立して作動します。そのため、起動中にプロンプトが出されたときに
Lenovo
Care
ボタンを押して、ワークスペースを開始することができます。
Rescue and Recovery
ワークスペースが開いたら、
Windows
を起動せずにリカバリー操
作を実行できます。
リカバリーについて
26
Lenovo 3000 V100
使用上の注意と問題判別