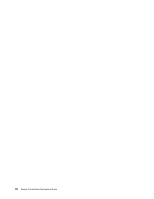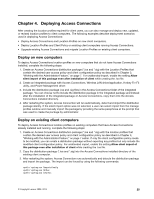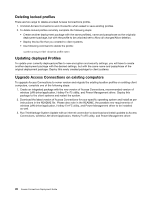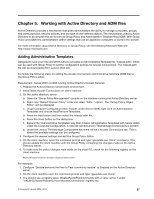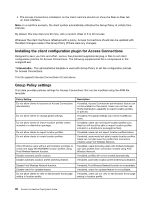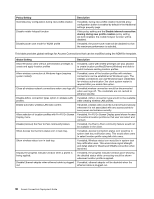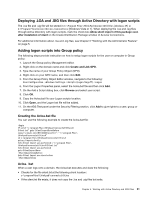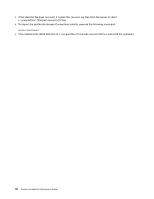Lenovo V200 Laptop (English) Access Connections Deployment guide - Page 31
Working with Active Directory and ADM files, Adding Administrative Templates
 |
View all Lenovo V200 Laptop manuals
Add to My Manuals
Save this manual to your list of manuals |
Page 31 highlights
Chapter 5. Working with Active Directory and ADM files Active Directory provides a mechanism that gives administrators the ability to manage computers, groups, end users, domains, security policies, and any type of user-defined objects. The mechanisms used by Active Directory to accomplish this are known as Group Policy and Administrative Template files (ADM). With Group Policy and ADM files, administrators define settings that can be applied to computers or users in the domain. For more information about Active Directory or Group Policy, see the following Microsoft Web site: http://www.microsoft.com Adding Administrative Templates Designed to save your time and effort, Lenovo provides an Administrative Template file, 'tvtacad.adm', which can be used with Group Policy to set the configuration policies for Access Connections. The tvtacad.adm file can be downloaded from Lenovo Web site. Complete the following steps for adding the Access Connections Administrative Template (ADM file) to the Group Policy editor: Requirement: Server 2003 or 2008 running Active Directory Domain Services 1. Prepare the Active Directory server/client environment. 2. Install latest Access Connections on client machine. 3. On the active directory server: a. Open the "Group Policy Management" console on the machine running the Active Directory server. b. Right click "Default Domain Policy" node and select "Edit..." option. The "Group Policy Object Editor" will be displayed. c. Under Computer Configuration (then Policies under Server 2008), right click on Administrative Templates and choose Add/Remove Templates. d. Press the Add button and then select the tvtacad.adm file. e. Press the close button on the dialog box. f. Expand the "Administrative Templates" key (then Classic Administrative Templates with Server 2008) under the Computer Configuration. A new tab named Lenovo ThinkVantage Components is present. g. Under the Lenovo ThinkVantage Components key there will be a Access Connections tab. This is where the available settings can be configured. 4. Configure the desired settings and exit the Group Policy Editor. 5. On the client machine, open the command prompt and type "gpupdate.exe /force" command. This should update the client machine with the Group Policy containing the changes made on the Active Directory server. 6. To make sure the policy changes were made on the client PC, check for the following registry on the client machine: HKLM\Software\Policies\Lenovo\AccessConnections For example: 1. Configure "Disable (remove) the Peer to Peer community feature" to Enabled on the Active Directory server. 2. On the client machine open the command prompt and type "gpupdate.exe /force". 3. You should see a registry value, DisablePeertoPeerCommunity with a value set to 1 under "HKLM\Software\Policies\Lenovo\AccessConnections" registry key. © Copyright Lenovo 2008, 2014 27