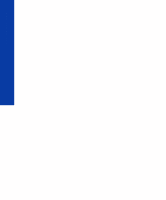Lexmark 1100 Color Jetprinter User Guide - Page 58
Changing print settings, for DOS applications, Printing to a file
 |
View all Lexmark 1100 Color Jetprinter manuals
Add to My Manuals
Save this manual to your list of manuals |
Page 58 highlights
Printing from DOS If your application does not offer the HP DeskJet 500C printer driver, install the HP DeskJet 500 printer driver. You will not be able to print in color with the HP DeskJet 500 printer driver. For help installing a printer, see your application user's documentation. 6 You can use the printer driver for your Lexmark 1100 Color Jetprinter to change printer settings that are not in your application. For help, see "Changing print settings for DOS applications" on page 54. 7 Print as you normally would from your application. Changing print settings for DOS applications If possible, use options in your DOS application to change printer settings. Use the following steps only if you want to change a printer setting that does not exist in your DOS application. Settings in your DOS application override settings in the driver. 1 From the Control Program, click the Dos Printing tab. For help opening the Control Program, see "Opening the Control Program" on page 7. 2 Change settings as needed. Note: When you make changes on the DOS Printing tab, they apply to DOS print jobs only. When you make changes on other tabs, they apply to all print jobs. Printing to a file To print a document that has been processed by the driver and stored in a file (that is, printed to file): 1 Make sure you are in Windows, not native DOS. 2 Start your application from DOS. 3 For help, see your Windows documentation. 4 Create a print file using the "Print to File" function of your application. For help on printing to a file, see your application user's documentation. 5 Use this DOS command to copy the print file to the port where the printer is connected: copy filename lptn /b In the command example: - copy is the DOS copy command. - filename is the name of the print file you created. - lptn is the port where your printer is connected. For example, lpt1 or lpt2. - /b instructs the computer to send the data in binary form. Note: Avoid using the DOS Print command to send a job to the printer port. The Print command causes printing delays. 54 Printing from DOS