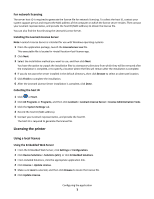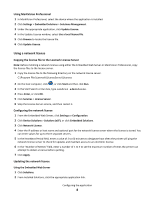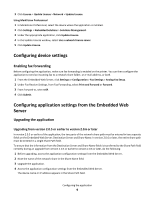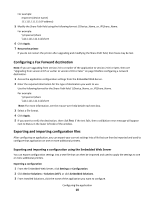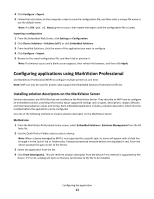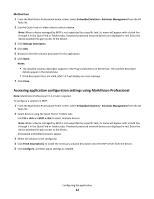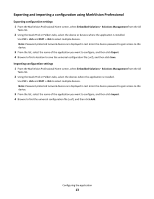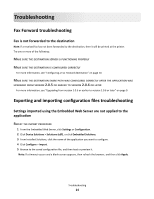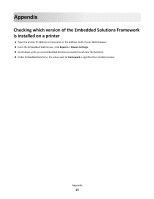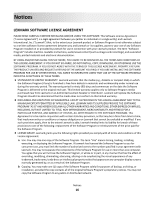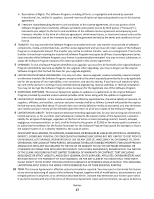Lexmark Apps Fax Forward - Page 12
Accessing application configuration settings using MarkVision Professional, Method two
 |
View all Lexmark Apps manuals
Add to My Manuals
Save this manual to your list of manuals |
Page 12 highlights
Method two 1 From the MarkVision Professional Home screen, select Embedded Solutions ‑ Solutions Management from the All Tasks list. 2 Use the Quick Find or Folders tabs to select a device. Note: When a device managed by MVP is not supported by a specific task, its name will appear with a black line through it in the Quick Find or Folders tabs. Password-protected network devices are displayed in red. Enter the device password to gain access to the device. 3 Click Manage Descriptors. 4 Click Add. 5 Browse to find the solution descriptor for the application. 6 Click Open. Notes: • The installed solution descriptor appears in the Plug-ins/Solutions on Server box. The solution descriptor details appear in the Details box. • If the descriptor file is not valid, MVP 11.2 will display an error message. 7 Click Close. Accessing application configuration settings using MarkVision Professional Note: MarkVision Professional 11.2 or later required. To configure a solution in MVP: 1 From the MarkVision Professional Home screen, select Embedded Solutions ‑ Solutions Management from the All Tasks list. 2 Select devices using the Quick Find or Folders tabs. Use Ctrl + click and Shift + click to select multiple devices. Note: When a device managed by MVP is not supported by a specific task, its name will appear with a black line through it in the Quick Find or Folders tabs. Password-protected network devices are displayed in red. Enter the device password to gain access to the device. All installed embedded solutions appear. 3 Select the solution to be configured. 4 Click Fetch Descriptor(s) to install the necessary solution descriptor onto the MVP server from the device. 5 Click Configure, and then adjust settings as needed. Configuring the application 12