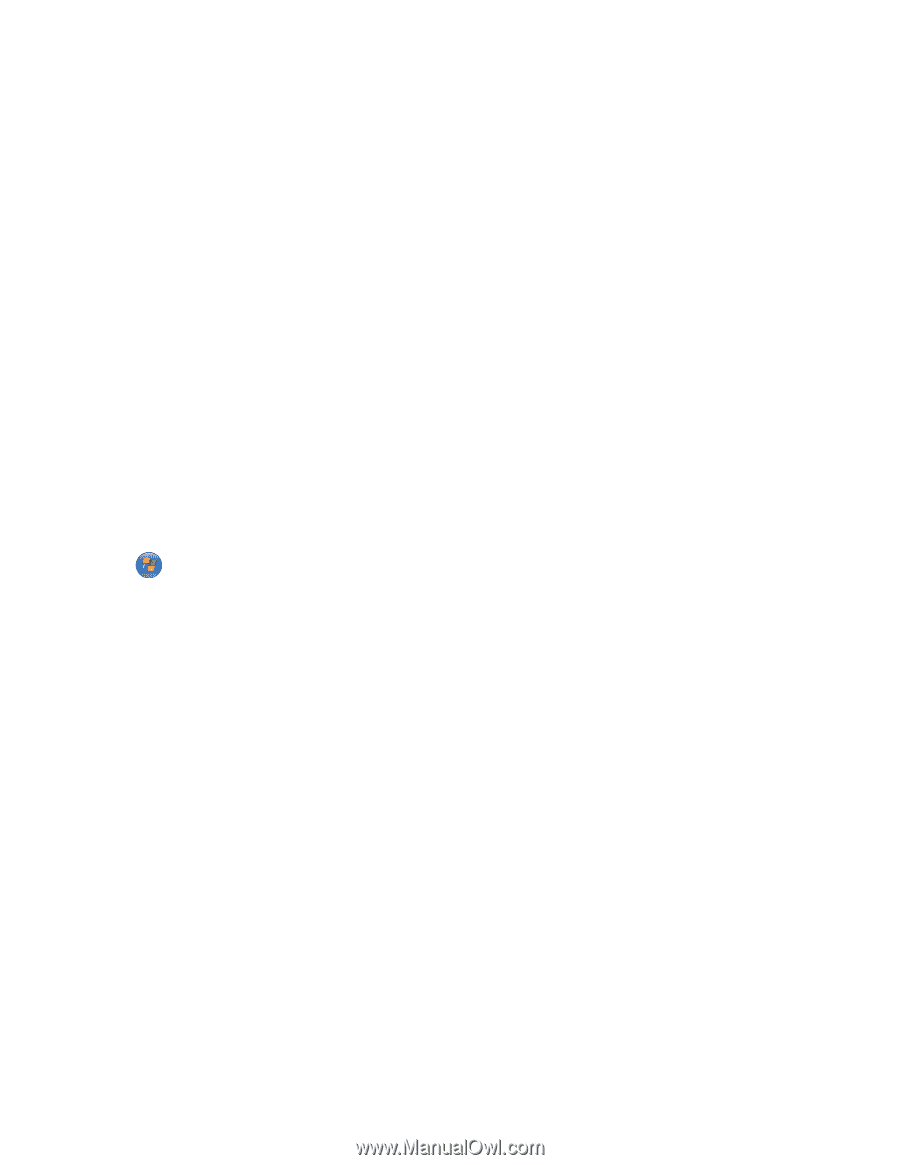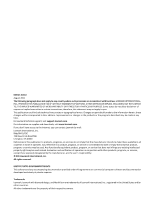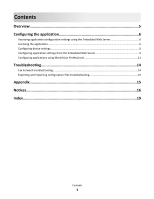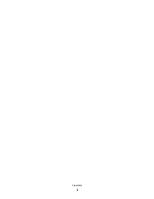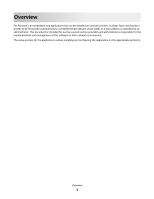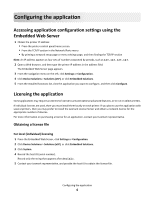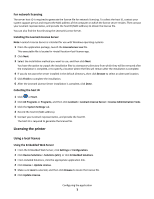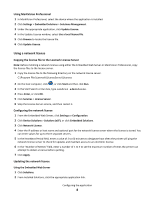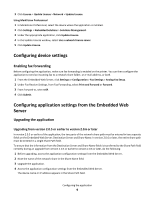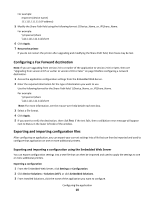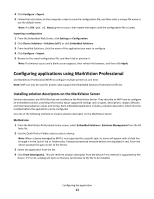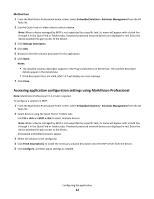Lexmark Apps Fax Forward - Page 7
For network licensing, Licensing the printer, Using a local license - for windows 8
 |
View all Lexmark Apps manuals
Add to My Manuals
Save this manual to your list of manuals |
Page 7 highlights
For network licensing The server host ID is required to generate the license file for network licensing. To collect the host ID, contact your system support person and request the MAC address of the computer on which the license server resides. Then contact your Lexmark representative, and provide the host ID (MAC address) to obtain the license file. You can also find the host ID using the Lexmark License Server. Installing the Lexmark License Server Note: Lexmark License Server is intended for use with Windows operating systems. 1 From the application package, launch the LicenseServer.exe file. This executable file is located in \esf‑license‑app. 2 Click Next. 3 Select the installation method you want to use, and then click Next. You have the option to unpack the installation files to a temporary directory from which they will be removed after the installation is complete, or to specify a location where the files will remain after the installation is complete. 4 If you do not want the server installed in the default directory, then click Browse to select an alternate location. 5 Click Finish to complete the installation. 6 After the Lexmark License Server installation is complete, click Done. Collecting the host ID 1 Click or Start. 2 Click All Programs or Programs, and then click Lexmark > Lexmark License Server > License Administration Tools. 3 Click the System Settings tab. 4 Record the host ID (MAC address). 5 Contact your Lexmark representative, and provide the host ID. The host ID is required to generate the license file. Licensing the printer Using a local license Using the Embedded Web Server 1 From the Embedded Web Server, click Settings or Configuration. 2 Click Device Solutions > Solutions (eSF), or click Embedded Solutions. 3 From Installed Solutions, click the appropriate application link. 4 Click License > Update License. 5 Make sure Local is selected, and then click Browse to locate the license file. 6 Click Update License. Configuring the application 7