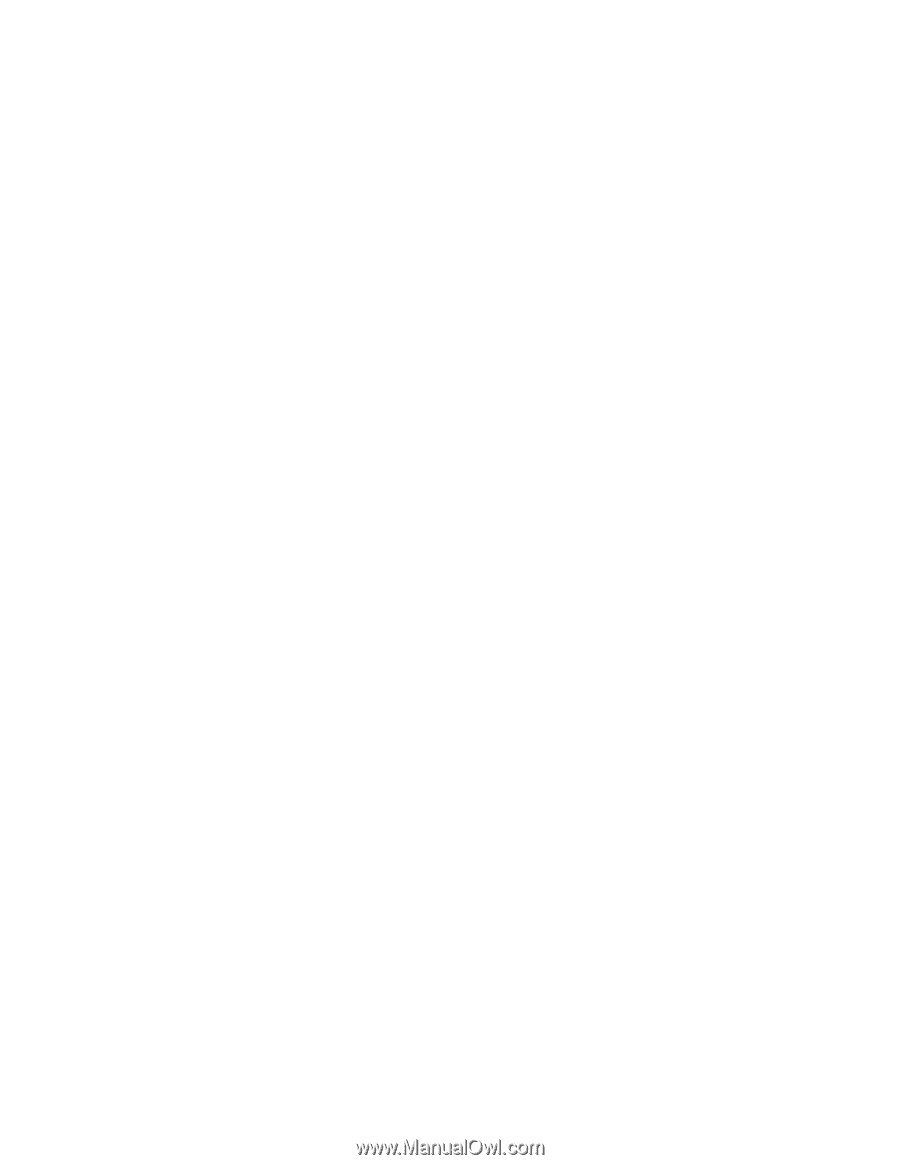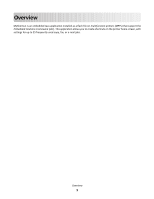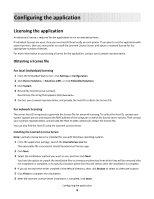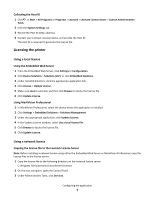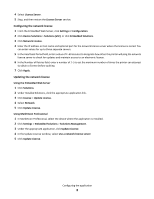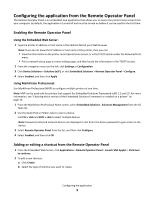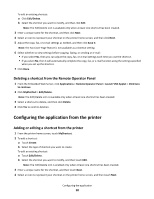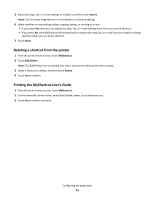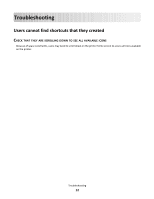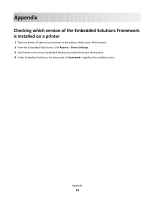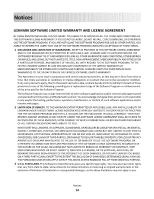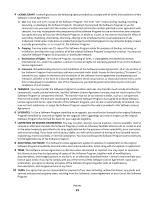Lexmark Apps MyShortcut Administrator's Guide - Page 10
Deleting a shortcut from the Remote Operator Panel, Configuring the application from the printer
 |
View all Lexmark Apps manuals
Add to My Manuals
Save this manual to your list of manuals |
Page 10 highlights
To edit an existing shortcut: a Click Edit/Delete. b Select the shortcut you want to modify, and then click Edit. Note: The Edit/Delete icon is available only when at least one shortcut has been created. 3 Enter a unique name for the shortcut, and then click Next. 4 Select an icon to represent your shortcut on the printer home screen, and then click Next. 5 Adjust the copy, fax, or e-mail settings as needed, and then click Save It. Note: The Fax Cover Page feature is not available as a shortcut setting. 6 Select whether to view settings before copying, faxing, or sending an e-mail: • If you select Yes, then you can adjust the copy, fax, or e-mail settings each time you use the shortcut. • If you select No, then it will automatically complete the copy, fax, or e-mail function using the settings specified when you set up the shortcut. 7 Click Done. Deleting a shortcut from the Remote Operator Panel 1 From the Embedded Web Server, click Applications > Remote Operator Panel > Launch VNC Applet > Click here to continue. 2 Click MyShortcut > Edit/Delete. Note: The Edit/Delete icon is available only when at least one shortcut has been created. 3 Select a shortcut to delete, and then click Delete. 4 Click Yes to confirm deletion. Configuring the application from the printer Adding or editing a shortcut from the printer 1 From the printer home screen, touch MyShortcut. 2 To add a shortcut: a Touch Create. b Select the type of shortcut you want to create. To edit an existing shortcut: a Touch Edit/Delete. b Select the shortcut you want to modify, and then touch Edit. Note: The Edit/Delete icon is enabled only when at least one shortcut has been created. 3 Enter a unique name for the shortcut, and then touch Next. 4 Select an icon to represent your shortcut on the printer home screen, and then touch Next. Configuring the application 10