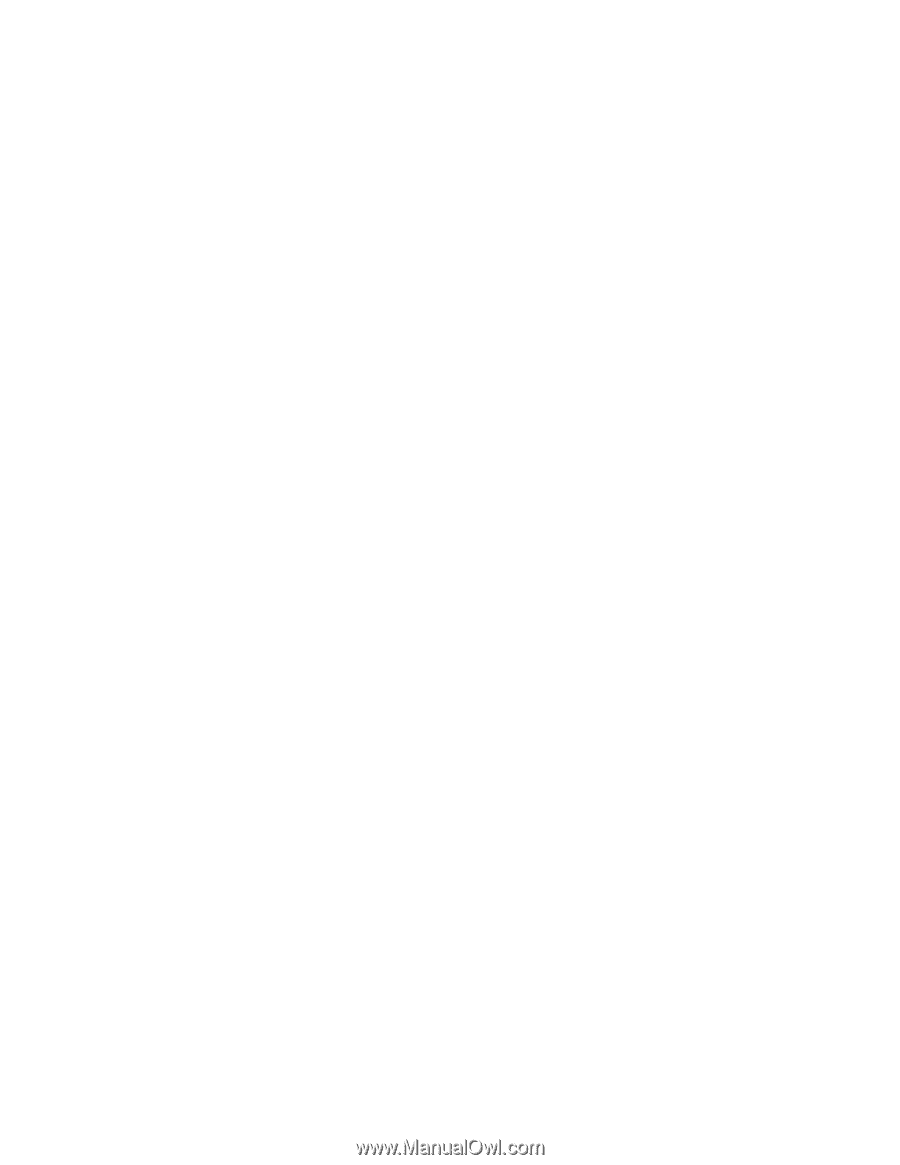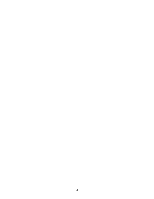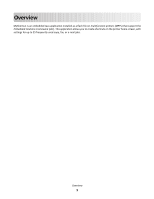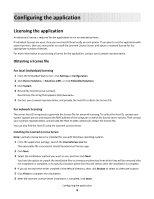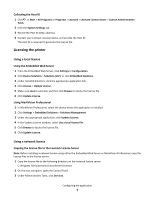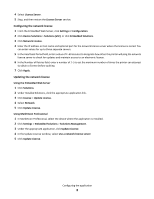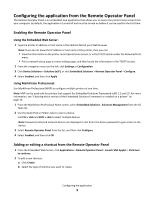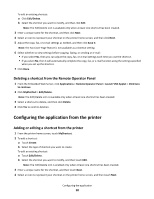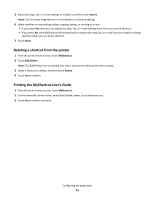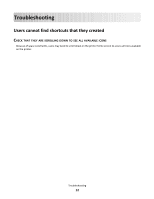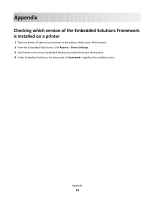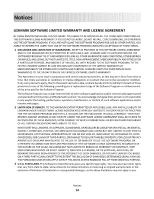Lexmark Apps MyShortcut Administrator's Guide - Page 9
Configuring the application from the Remote Operator Panel, Enabling the Remote Operator Panel - applet
 |
View all Lexmark Apps manuals
Add to My Manuals
Save this manual to your list of manuals |
Page 9 highlights
Configuring the application from the Remote Operator Panel The Remote Operator Panel is an embedded Java application that allows you to access the printer home screen from your computer. By default, the application is turned off and must be turned on before it can be used for the first time. Enabling the Remote Operator Panel Using the Embedded Web Server: 1 Type the printer IP address or host name in the address field of your Web browser. Note: If you do not know the IP address or host name of the printer, then you can: • View the information on the printer control panel home screen, or in the TCP/IP section under the Network/Ports menu. • Print a network setup page or menu settings page, and then locate the information in the TCP/IP section. 2 From the navigation menu on the left, click Settings or Configuration. 3 Click Device Solutions > Solutions (eSF), or click Embedded Solutions > Remote Operator Panel > Configure. 4 Select Enabled, and then click Apply. Using MarkVision Professional: Use MarkVision Professional (MVP) to configure multiple printers at one time. Note: MVP can be used only for printers that support the Embedded Solutions Framework (eSF) 1.2 and 2.0. For more information, see "Checking which version of the Embedded Solutions Framework is installed on a printer" on page 13. 1 From the MarkVision Professional Home screen, select Embedded Solutions - Solutions Management from the All Tasks list. 2 Use the Quick Find or Folders tabs to select a device. Use Ctrl + click and Shift + click to select multiple devices. Note: Password-protected network devices are displayed in red. Enter the device password to gain access to the device. 3 Select Remote Operator Panel from the list, and then click Configure. 4 Select Enabled, and then click OK. Adding or editing a shortcut from the Remote Operator Panel 1 From the Embedded Web Server, click Applications > Remote Operator Panel > Launch VNC Applet > Click here to continue. 2 To add a new shortcut: a Click Create. b Select the type of shortcut you want to create. Configuring the application 9