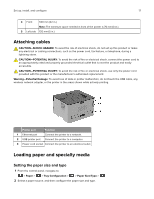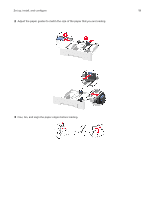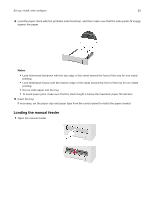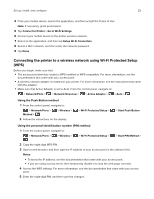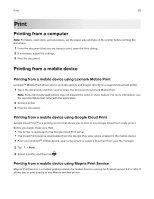Lexmark B2236 Users Guide PDF - Page 22
Exporting or importing a configuration file, Networking, Connecting the printer to a Wi-Fi network
 |
View all Lexmark B2236 manuals
Add to My Manuals
Save this manual to your list of manuals |
Page 22 highlights
Set up, install, and configure 22 3 Browse to the flash file. 4 Click Upload. Exporting or importing a configuration file You can export the configuration settings of your printer into a text file, and then import the file to apply the settings to other printers. 1 Open a web browser, and then type the printer IP address in the address field. Notes: • View the printer IP address on the printer home screen. The IP address appears as four sets of numbers separated by periods, such as 123.123.123.123. • If you are using a proxy server, then temporarily disable it to load the web page correctly. 2 From the Embedded Web Server, click Export Configuration or Import Configuration. 3 Follow the instructions on the screen. 4 If the printer supports applications, then do the following: a Click Apps > select the application > Configure. b Click Export or Import. Networking Connecting the printer to a Wi‑Fi network Make sure that Active Adapter is set to Auto. From the control panel, navigate to > Network Overview > > Active Adapter > > Auto > > Network/Ports > Using the control panel 1 From the control panel, navigate to: > Network/Ports > > Wireless > > Setup On Printer Panel > 2 Select a Wi‑Fi network, and then enter the network password. Note: For Wi‑Fi‑network‑ready printer models, a prompt to set up the Wi‑Fi network appears during initial setup. Using Lexmark Mobile Assistant 1 Depending on your mobile device, download the Lexmark Mobile Assistant application from either the Google PlayTM store or App Store online store. 2 From the control panel, navigate to: > Network/Ports > > Wireless > > Setup Using Mobile App > 3 Follow the instructions on the display to view the printer ID. Note: The printer ID is the printer wireless network SSID.