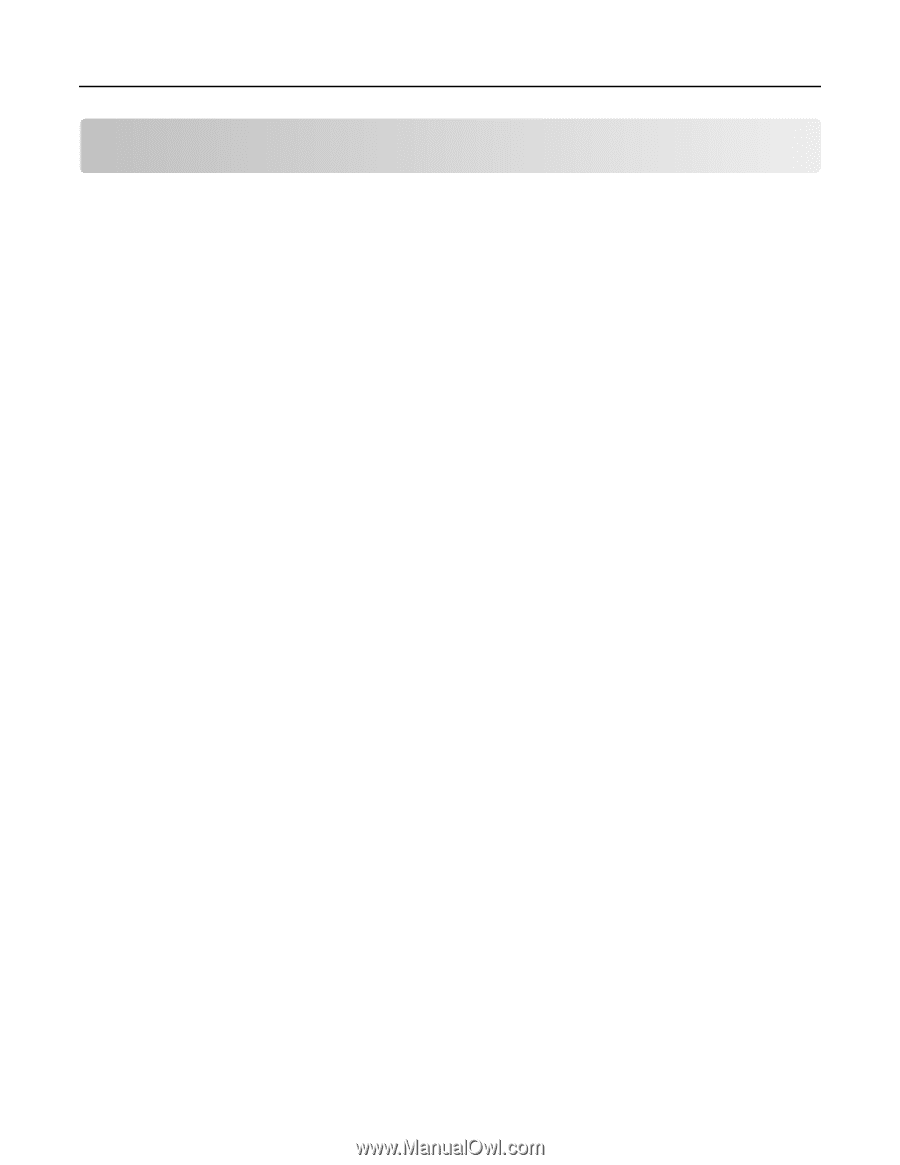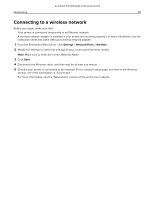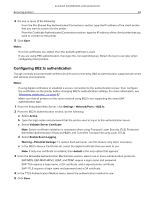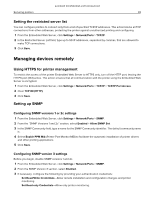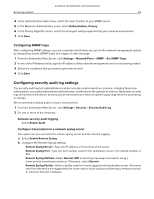Lexmark MC2325 Embedded Web Server Administrator s Guide - Page 29
Configuring the HTTP/FTP Settings, Selecting the active network adapter
 |
View all Lexmark MC2325 manuals
Add to My Manuals
Save this manual to your list of manuals |
Page 29 highlights
Lexmark Confidential until announced Networking 29 Networking Configuring the HTTP/FTP Settings Note: These settings are available only in network printers or printers attached to print servers. 1 From the Embedded Web Server, click Settings > Network/Ports > HTTP/FTP Settings. 2 Configure the settings. • Enable HTTP Server-Access the Embedded Web Server to monitor and manage the printer. • Enable HTTPS-Configure the HyperText Transfer Protocol Secure (HTTPS) settings. • Force HTTPS Connections-Force the printer to use the HTTPS connections. • Enable FTP/TFTP-Send files using FTP. • Local Domains-Specify domain names for HTTP and FTP servers. • HTTP Proxy IP Address-Configure the HTTP server settings. • FTP Proxy IP Address-Configure the FTP server settings. • HTTP Default IP Port-The factory default port for HTTP is 80. • HTTPS Device Certificate • FTP Default IP Port-The factory default port for FTP is 21. • Timeout for HTTP/FTP Requests-Specify the time before the server connection stops. • Retries for HTTP/FTP Requests-Set the number of retries to connect to the HTTP/FTP server. 3 Click Save. Selecting the active network adapter 1 From the Embedded Web Server, click Settings > Network/Ports > Network Overview > Active Adapter. 2 Select the network adapter. • Auto-Switch automatically to an available network connection. Note: Ethernet connection takes precedence over wireless connection. Remove the Ethernet cable to allow the printer to detect the configured wireless network. • Standard Network-Disable the wireless network connection and set the printer to connect only through Ethernet connection. • Wireless-Disable the Ethernet network connection and set the printer to connect only through wireless connection. Note: This setting appears only when a wireless network adapter is installed in the printer. 3 Click Save.