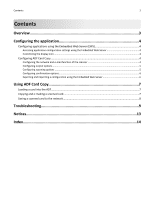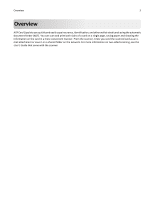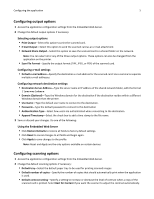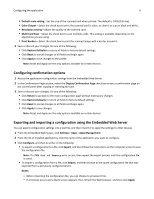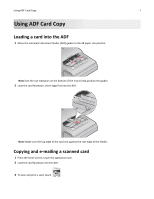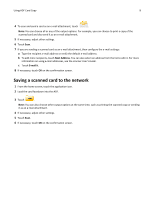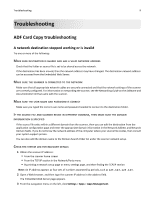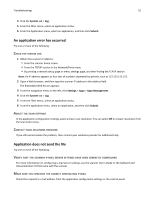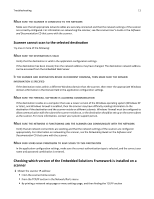Lexmark MX6500e 6500e ADF Card Copy Administrator's Guide - Page 6
Configuring confirmation options, Exporting and importing a configuration using the Embedded Web
 |
View all Lexmark MX6500e 6500e manuals
Add to My Manuals
Save this manual to your list of manuals |
Page 6 highlights
Configuring the application 6 • Default scale setting-Set the size of the scanned card when printed. The default is 100% (full size). • Color Output-Select the check box to print the scanned card in color, or clear it to scan in black and white. • Resolution setting-Adjust the quality of the scanned card. • Multi Card Scan-Select the check box to scan multiple cards. This setting is available depending on the application you are using. • Print Borders-Select the check box to print the scanned image with a border around it. 3 Save or discard your changes. Do one of the following: • Click Restore Defaults to restore all fields to factory default settings. • Click Reset to cancel changes to all fields and begin again. • Click Apply to save changes to the profile. Note: Reset and Apply are the only options available on certain devices. Configuring confirmation options 1 Access the application configuration settings from the Embedded Web Server. 2 In the Confirmation Page section, select the Display Confirmation Page check box to see a confirmation page on the control panel after copying or scanning the card. 3 Save or discard your changes. Do one of the following: • Click Return to go back to the main configuration page without making any changes. • Click Restore Defaults to return all fields to factory default settings. • Click Reset to cancel changes to all fields and begin again. • Click Apply to save changes. Note: Reset and Apply are the only options available on certain devices. Exporting and importing a configuration using the Embedded Web Server You can export configuration settings into a text file, and then import it to apply the settings to other devices. 1 From the Embedded Web Server, click Settings > Apps > Apps Management. 2 From the list of installed applications, click the name of the application you want to configure. 3 Click Configure, and then do either of the following: • To export a configuration to a file, click Export, and then follow the instructions on the computer screen to save the configuration file. Note: If a JVM Out of Memory error occurs, then repeat the export process until the configuration file is saved. • To import a configuration from a file, click Import, and then browse to the saved configuration file that was exported from a previously configured device. Notes: - Before importing the configuration file, you can choose to preview it first. - If a timeout occurs and a blank screen appears, then refresh the Web browser, and then click Apply.