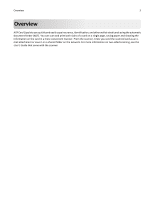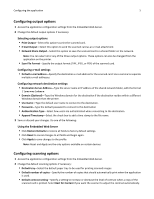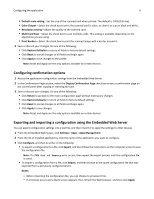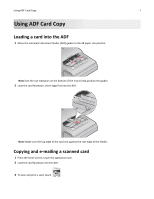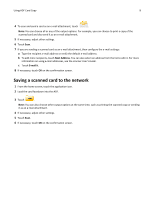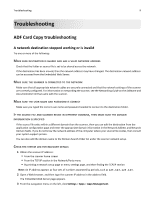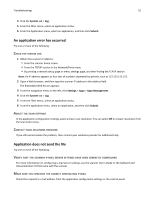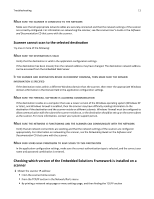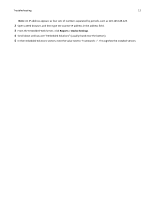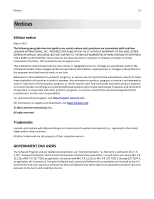Lexmark MX6500e 6500e ADF Card Copy Administrator's Guide - Page 8
Saving a scanned card to the network
 |
View all Lexmark MX6500e 6500e manuals
Add to My Manuals
Save this manual to your list of manuals |
Page 8 highlights
Using ADF Card Copy 8 4 To scan and send a card as an e‑mail attachment, touch . Note: You can choose all or any of the output options. For example, you can choose to print a copy of the scanned card and also send it as an e‑mail attachment. 5 If necessary, adjust other settings. 6 Touch Scan. 7 If you are sending a scanned card as an e‑mail attachment, then configure the e‑mail settings: a Type the recipient e-mail address or verify the default e-mail address. b To add more recipients, touch Next Address. You can also select an address from the list to edit it. For more information on using e-mail addresses, see the scanner User's Guide. c Touch E‑mail It. 8 If necessary, touch OK on the confirmation screen. Saving a scanned card to the network 1 From the home screen, touch the application icon. 2 Load the card facedown into the ADF. 3 Touch . Note: You can also choose other output options at the same time, such as printing the scanned copy or sending it as an e‑mail attachment. 4 If necessary, adjust other settings. 5 Touch Scan. 6 If necessary, touch OK on the confirmation screen.