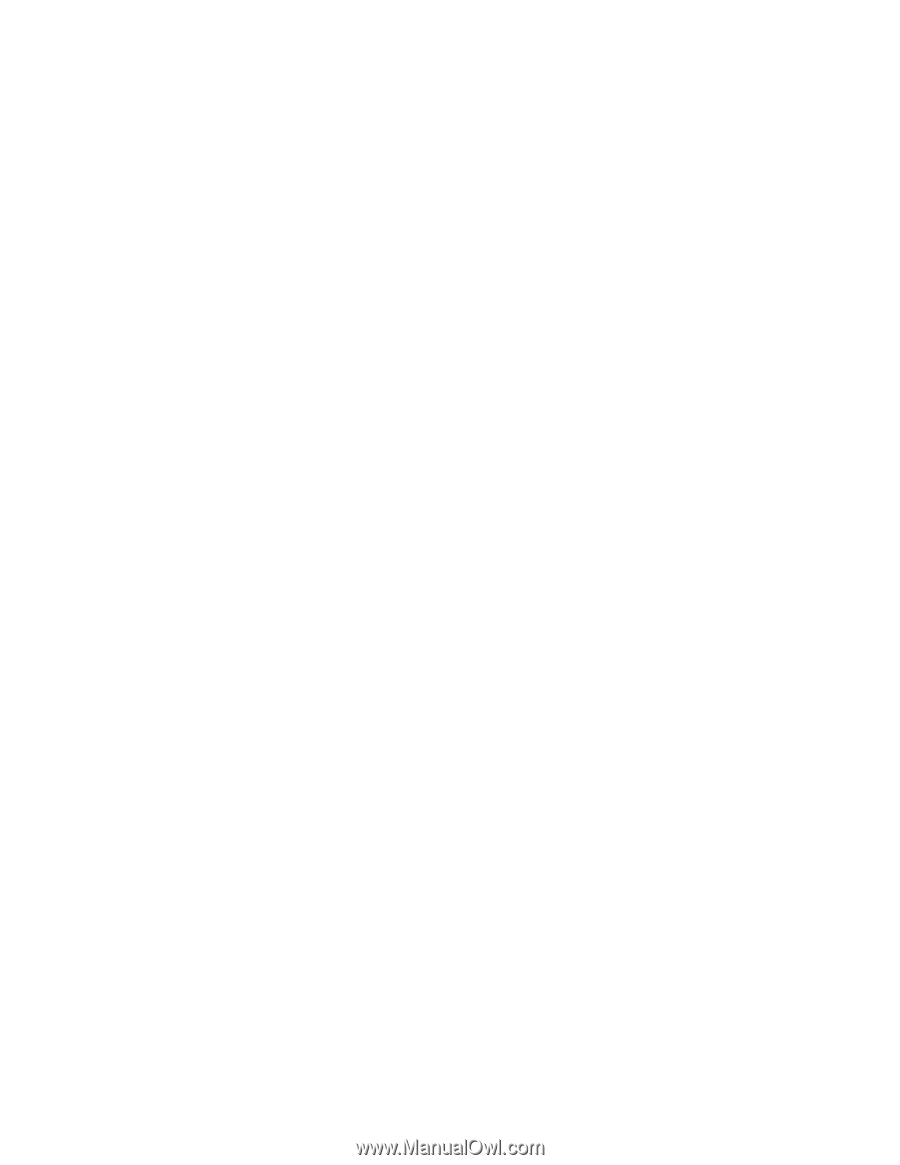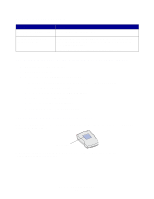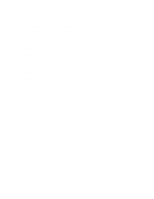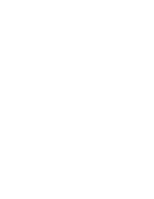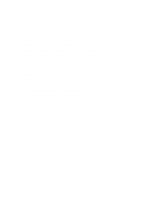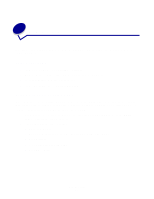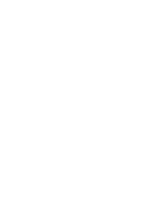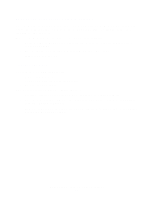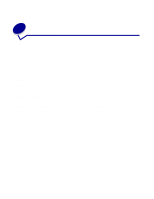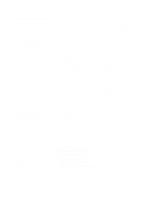Lexmark N4000e User's Guide - Page 18
Uninstall the Lexmark N4000e Setup Utility software, Check the printer status - windows 7
 |
UPC - 734646025096
View all Lexmark N4000e manuals
Add to My Manuals
Save this manual to your list of manuals |
Page 18 highlights
Uninstall the Lexmark N4000e Setup Utility software 1 From the Start menu, click Programs or All Programs →Lexmark →N4000e →N4000e Software Uninstall. 2 Follow the instructions on your screen. Check the printer status 1 From the Start menu, click Settings →Printers. 2 From the Printers folder, right-click the icon for your network printer. 3 Make sure Set as Default is selected and Use Printer Offline is not selected. Verify the network printer port Follow the instructions for your operating system. Windows 95/98/Me, Windows NT 4.0, and Windows 2000 1 From the Start menu, click Settings →Printers. 2 From the Printers folder, right-click the icon for your network printer. 3 Click Properties. 4 Click the Details or Port tab. 5 From the Print to the following port: menu, verify that the printer port selected consists of the printer name followed by the print server MAC address (for example, Lexmark_E320_0020000035D0). 6 Click OK. Windows XP and Windows 2003 server 1 From the Start menu, click Control Panel →Printers and Other Hardware →View installed printers or fax printers. 2 Right-click the icon for your network printer. 3 Make sure Use Printer Offline is not selected, and then click Properties. 4 From the Ports tab, verify that the printer port selected consists of the printer name followed by the print server MAC address (for example, Lexmark_E320_0020000035D0). 5 Click OK. Uninstall the Lexmark N4000e Setup Utility software 18