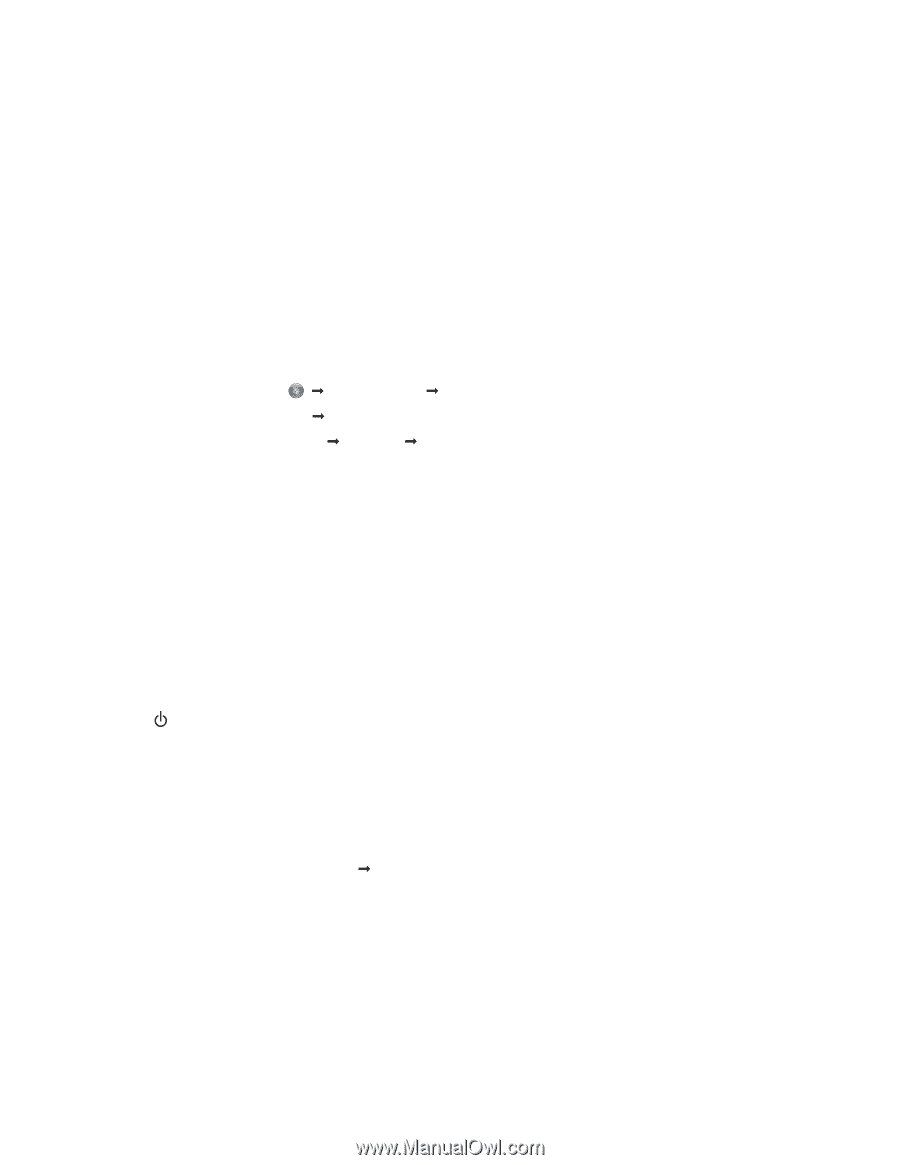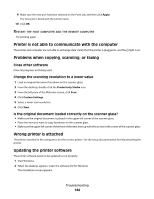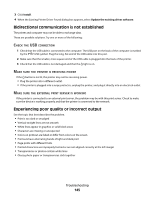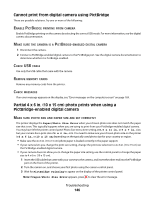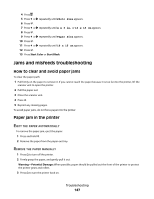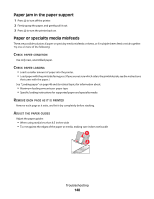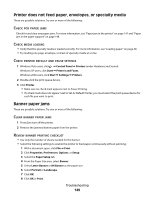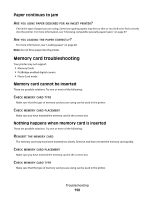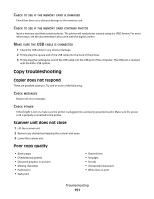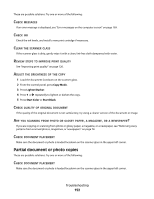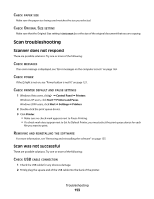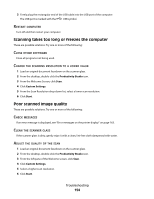Lexmark X5340 User's Guide - Page 149
Printer does not feed paper, envelopes, or specialty media, Banner paper jams - review
 |
UPC - 734646275804
View all Lexmark X5340 manuals
Add to My Manuals
Save this manual to your list of manuals |
Page 149 highlights
Printer does not feed paper, envelopes, or specialty media These are possible solutions. Try one or more of the following: CHECK FOR PAPER JAMS Check for and clear any paper jams. For more information, see "Paper jam in the printer" on page 147 and "Paper jam in the paper support" on page 148. CHECK MEDIA LOADING • Verify that the specialty media is loaded correctly. For more information, see "Loading paper" on page 48. • Try loading one page, envelope, or sheet of specialty media at a time. CHECK PRINTER DEFAULT AND PAUSE SETTINGS 1 Windows Vista users, click Œ Control Panel Œ Printers (under Hardware and Sound). Windows XP users, click Start Œ Printers and Faxes. Windows 2000 users, click Start Œ Settings Œ Printers. 2 Double-click the print queue device. 3 Click Printer. • Make sure no check mark appears next to Pause Printing. • If a check mark does not appear next to Set As Default Printer, you must select the print queue device for each file you want to print. Banner paper jams These are possible solutions. Try one or more of the following: CLEAR BANNER PAPER JAMS 1 Press to turn off the printer. 2 Remove the jammed banner paper from the printer. REVIEW BANNER PRINTING CHECKLIST • Use only the number of sheets needed for the banner. • Select the following settings to enable the printer to feed paper continuously without jamming: 1 With a document open, click File Œ Print. 2 Click Properties, Preferences, Options, or Setup. 3 Select the Paper Setup tab. 4 From the Paper Size area, select Banner. 5 Select Letter Banner or A4 Banner as the paper size. 6 Select Portrait or Landscape. 7 Click OK. 8 Click OK or Print. Troubleshooting 149