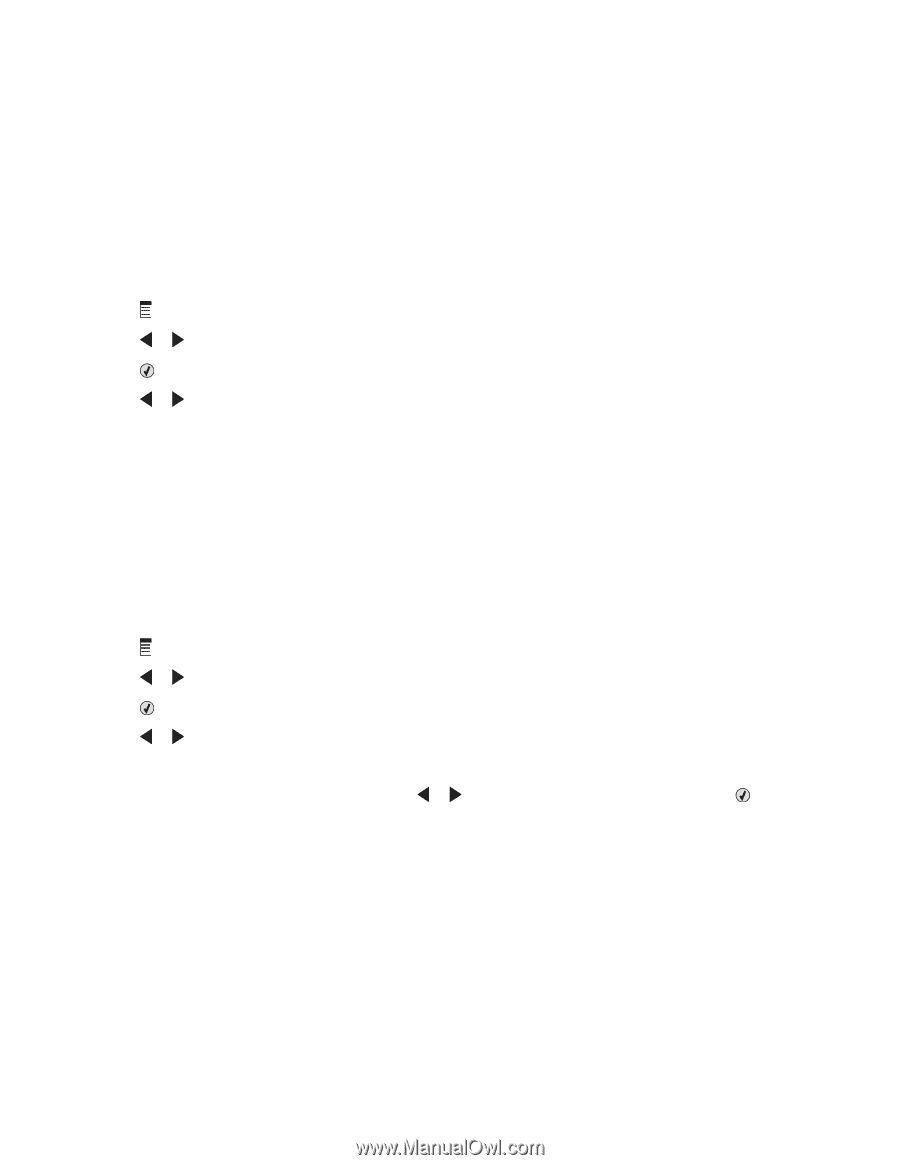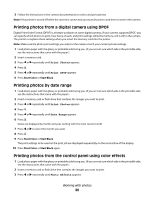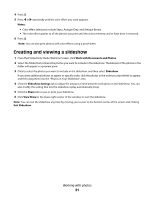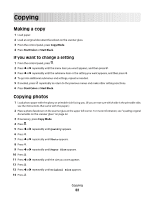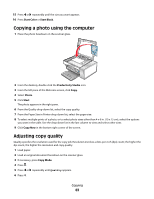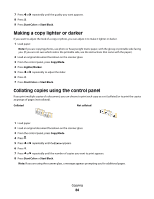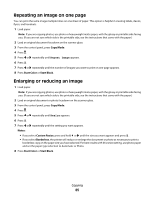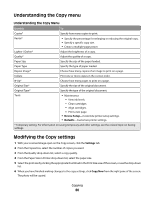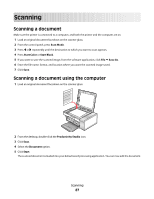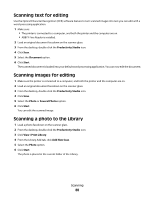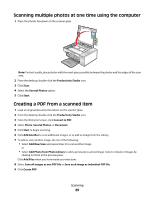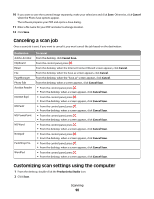Lexmark X5340 User's Guide - Page 85
Repeating an image on one Enlarging or reducing an image, Copy Mode, Start Color, Start Black
 |
UPC - 734646275804
View all Lexmark X5340 manuals
Add to My Manuals
Save this manual to your list of manuals |
Page 85 highlights
Repeating an image on one page You can print the same image multiple times on one sheet of paper. This option is helpful in creating labels, decals, flyers, and handouts. 1 Load paper. Note: If you are copying photos, use photo or heavyweight matte paper, with the glossy or printable side facing you. (If you are not sure which side is the printable side, see the instructions that came with the paper.) 2 Load an original document facedown on the scanner glass. 3 From the control panel, press Copy Mode. 4 Press . 5 Press or repeatedly until Repeat Image appears. 6 Press . 7 Press or repeatedly until the number of images you want to print on one page appears. 8 Press Start Color or Start Black. Enlarging or reducing an image 1 Load paper. Note: If you are copying photos, use photo or heavyweight matte paper, with the glossy or printable side facing you. (If you are not sure which side is the printable side, see the instructions that came with the paper.) 2 Load an original document or photo facedown on the scanner glass. 3 From the control panel, press Copy Mode. 4 Press . 5 Press or repeatedly until Resize appears. 6 Press . 7 Press or repeatedly until the setting you want appears. Notes: • If you select Custom Resize, press and hold or until the size you want appears and press . • If you select Borderless, the printer will reduce or enlarge the document or photo as necessary to print a borderless copy on the paper size you have selected. For best results with this resize setting, use photo paper and set the paper type selection to Automatic or Photo. 8 Press Start Color or Start Black. Copying 85