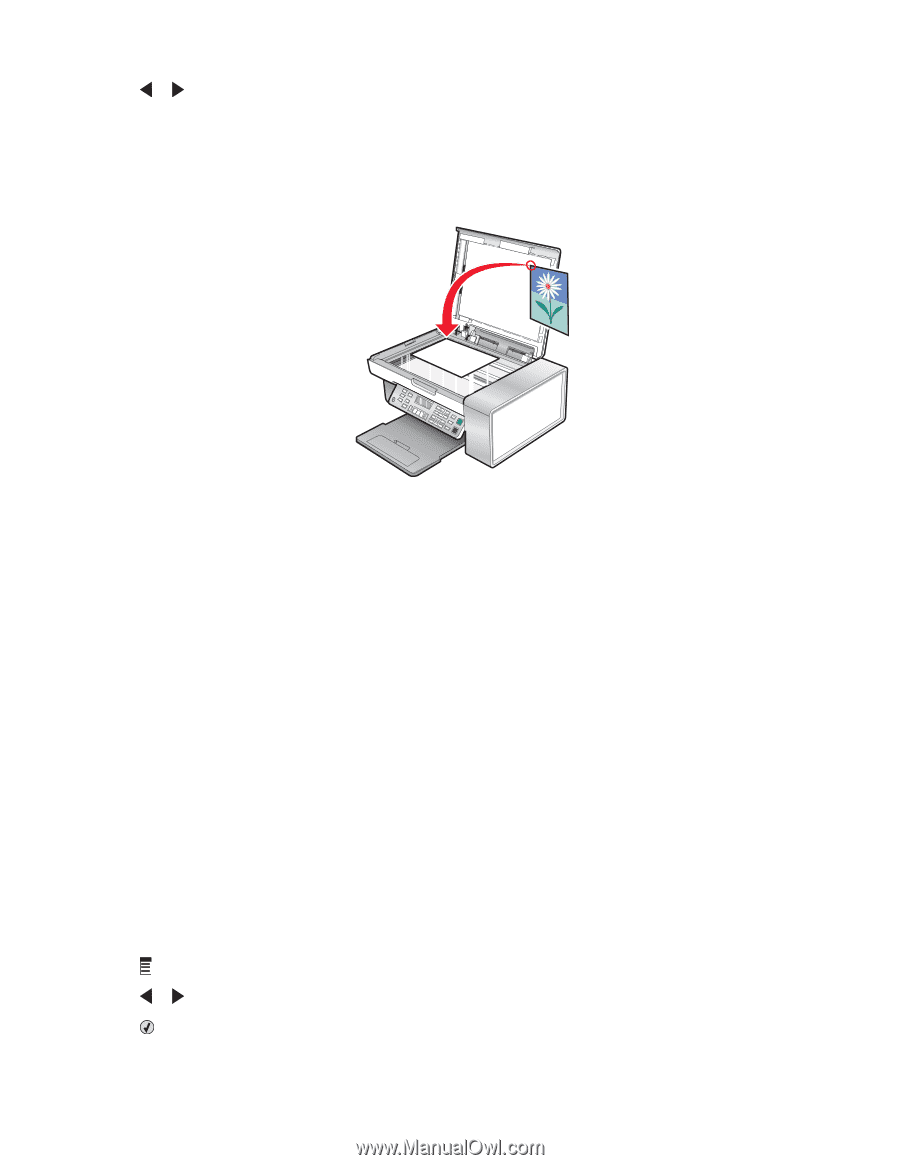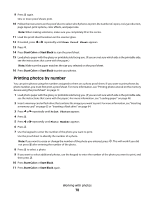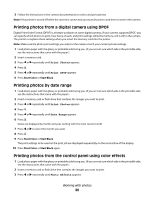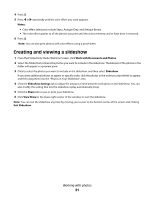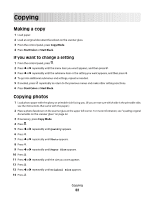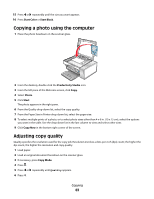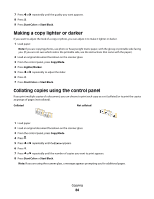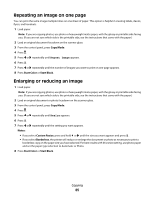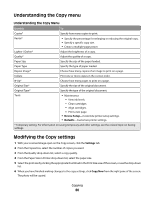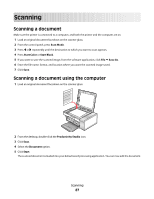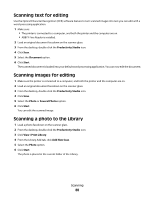Lexmark X5340 User's Guide - Page 83
Copying a photo using the computer, Adjusting copy quality, Start Color, Start Black
 |
UPC - 734646275804
View all Lexmark X5340 manuals
Add to My Manuals
Save this manual to your list of manuals |
Page 83 highlights
15 Press or repeatedly until the size you want appears. 16 Press Start Color or Start Black. Copying a photo using the computer 1 Place the photo facedown on the scanner glass. 2 From the desktop, double-click the Productivity Studio icon. 3 From the left pane of the Welcome screen, click Copy. 4 Select Photo. 5 Click Start. The photo appears in the right pane. 6 From the Quality drop-down list, select the copy quality. 7 From the Paper Size in Printer drop-down list, select the paper size. 8 To select multiple prints of a photo, or to select photo sizes other than 4 x 6 in. (10 x 15 cm), select the options you want in the table. Use the drop-down list in the last column to view and select other sizes. 9 Click Copy Now in the bottom right corner of the screen. Adjusting copy quality Quality specifies the resolution used for the copy job. Resolution involves a dots-per-inch (dpi) count; the higher the dpi count, the higher the resolution and copy quality. 1 Load paper. 2 Load an original document facedown on the scanner glass. 3 If necessary, press Copy Mode. 4 Press . 5 Press or repeatedly until Quality appears. 6 Press . Copying 83