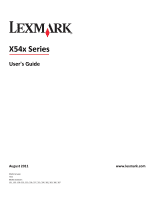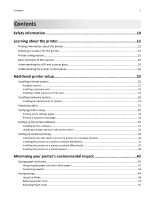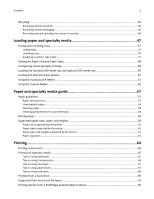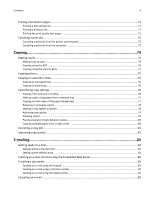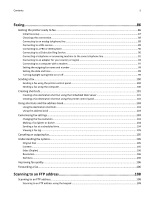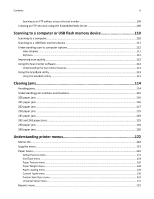Lexmark X546 User Guide
Lexmark X546 Manual
 |
View all Lexmark X546 manuals
Add to My Manuals
Save this manual to your list of manuals |
Lexmark X546 manual content summary:
- Lexmark X546 | User Guide - Page 1
X54x Series User's Guide August 2011 Machine type: 7525 Model numbers: 131, 133, 138, 332, 333, 336, 337, 352, 356, 382, 383, 386, 387 www.lexmark.com - Lexmark X546 | User Guide - Page 2
Attaching cables...31 Verifying printer setup...32 Printing menu settings pages...33 Printing a network setup page...33 Setting up the printer software...33 Installing printer software ...33 Updating available options in the printer driver 34 Setting up wireless printing...34 Information you will - Lexmark X546 | User Guide - Page 3
, types, and weights 59 Paper sizes supported by the printer...59 Paper types supported by the printer ...61 Paper types and weights supported by the printer 61 Paper capacities ...63 Printing...64 Printing a document...64 Printing on specialty media...65 Tips on using letterhead ...65 Tips on - Lexmark X546 | User Guide - Page 4
...71 Printing the print quality test pages ...71 Canceling a print job...72 Canceling a print job from the printer control panel 72 Canceling a print job from the computer ...72 Copying...74 Making copies...74 Making a quick copy ...74 Copying using the ADF ...74 Copying using the scanner glass - Lexmark X546 | User Guide - Page 5
...86 Getting the printer ready to fax...86 Initial fax setup ...87 Choosing a fax connection...88 Connecting to an analog telephone line...89 Connecting to a DSL service...89 Connecting to a PBX or ISDN system ...90 Connecting to a Distinctive Ring Service...90 Connecting a telephone or answering - Lexmark X546 | User Guide - Page 6
paper jam...120 Understanding printer menus 122 Menus list...122 Supplies menu...123 Paper menu...123 Default Source menu ...123 Size/Type menu ...124 Paper Texture menu ...126 Paper Weight menu ...128 Paper Loading menu ...129 Custom Types menu ...130 Custom Scan Sizes menu ...131 Universal Setup - Lexmark X546 | User Guide - Page 7
toner bottle ...180 Replacing supplies...181 Replacing the waste toner bottle ...181 Replacing a black imaging kit ...184 Replacing a black and color imaging kit...190 Replacing a toner cartridge...196 Replacing a developer unit ...198 Cleaning the exterior of the printer...204 Cleaning the scanner - Lexmark X546 | User Guide - Page 8
8 Using the Embedded Web Server...207 Setting up e‑mail alerts...208 Viewing reports...208 Troubleshooting 209 Solving basic printer problems...209 Solving printing problems...209 Multiple‑language PDFs do not print...209 Printer control panel display is blank or displays only diamonds 209 Error - Lexmark X546 | User Guide - Page 9
problems...233 Color misregistration ...233 FAQ about color printing ...233 Embedded Web Server does not open 236 Check the network connections ...236 Check the network settings ...236 Contacting Customer Support...236 Notices...237 Product information...237 Edition notice...237 Power consumption - Lexmark X546 | User Guide - Page 10
or larger replacement when connecting this product to the public switched telephone network. CAUTION-SHOCK HAZARD: If you are accessing the system board or installing optional hardware or memory devices sometime after setting up the printer, then turn the printer off, and unplug the power cord from - Lexmark X546 | User Guide - Page 11
all cables from the printer before proceeding. CAUTION-SHOCK HAZARD: Do not use the fax feature during a lightning storm. Do not set up this product or make any electrical or cabling connections, such as the fax feature, power cord, or telephone, during a lightning storm. SAVE THESE INSTRUCTIONS. - Lexmark X546 | User Guide - Page 12
box or on printer. Follow the set of instructions for local, network, or the Lexmark Web site at www.lexmark.com. wireless, depending on what you need. Wireless Setup Guide Description If your printer has built‑in wireless functionality, a Wireless Setup Guide gives you instructions for connecting - Lexmark X546 | User Guide - Page 13
country or region, and then select the Customer Support link. Note: For additional information about contacting Lexmark, see the printed warranty that came with your printer. Selecting a location for the printer When selecting a location for the printer, leave enough room to open trays, covers, and - Lexmark X546 | User Guide - Page 14
Learning about the printer 14 31.37 kg (69.15 lbs) 5 4 1 102 mm (4 in.) 2 508 mm (20 in.) 3 152 mm (6 in.) 4 76 mm (3 in.) 5 254 mm (10 in.) 1@!. 4 GHI 2 ABC 5 JKL 3 DEF 7 PQRS 6 MNO 8 TUV * 9 WXYZ 0 # 2 3 1 - Lexmark X546 | User Guide - Page 15
3) 6 9 87 Basic functions of the scanner The scanner provides copy, fax, and scan-to-network capability for workgroups. You can: • Make quick copies, or change the settings on the printer control panel to perform specific copy jobs. • Send a fax using the printer control panel. • Send a fax to - Lexmark X546 | User Guide - Page 16
transparencies, photo paper, or thin media (such as magazine clippings). You can use the ADF or the scanner glass to scan documents. Using the ADF The ADF can scan multiple pages including duplex (two‑sided) pages. When using the ADF: Note: Duplex scanning is not available on selected printer models - Lexmark X546 | User Guide - Page 17
such as Copy, Scan, Email, or Fax. Change default copy and scan settings such as the number of copies, duplex printing, copy options, and scaling. Use the address book when scanning to e‑mail. View scanning, copying, faxing, and printing options as well as status and error messages. Access the - Lexmark X546 | User Guide - Page 18
to scan or print on both sides of the paper. Note: The duplex feature is not available on selected printer models. 9 Fax Press the Fax button to enter the fax function. Note: Fax mode is not available on selected printer models. 10 Scan/Email Press the Scan/Email button to enter the scan or scan - Lexmark X546 | User Guide - Page 19
, faxing, and printing options as well as status and error messages Note: The fax feature is not available on selected printer models. 3 Stop/Cancel Press to stop all printer activity. 4 Color start Press to copy or scan in color. 5 Black start Press to copy or scan in black and white. 6 Right - Lexmark X546 | User Guide - Page 20
status: • Off-The power is off. • Blinking green-The printer is warming up, processing data, or printing. • Solid green-The printer is on, but idle. • Blinking red-Operator intervention is needed. 10 Back Press to return one screen at a time to the Ready screen. Note: An error beep sounds when - Lexmark X546 | User Guide - Page 21
*0 # 3 Front USB port Lets you scan to a flash drive or print supported file types Note: When a USB flash memory device is inserted into the printer, the printer can only scan to the USB device or print files from the USB device. All other printer functions are unavailable. 4 Shortcuts # 5 Hook - Lexmark X546 | User Guide - Page 22
off as well, and unplug any cables going into the printer. You can customize your printer connectivity and memory capacity by adding optional cards. The instructions in this section explain how to install the available cards; you can also use them to locate a card for removal. Available options Note - Lexmark X546 | User Guide - Page 23
Additional printer setup 23 Warning-Potential Damage: System board electronic components are easily damaged by static electricity. Touch something metal on the printer before touching any system board electronic components or connectors. 2 Use the illustration below to locate the connector. - Lexmark X546 | User Guide - Page 24
Additional printer setup 24 1 Flash memory or font card connector 2 Memory card connector 3 Open the memory card connector latches. 1 2 - Lexmark X546 | User Guide - Page 25
Additional printer setup 25 4 Unpack the memory card. Note: Avoid touching the connection points along the edge of the card. 5 Align the notches on the memory card with the ridges on the connector. 2 1 1 Notches 2 Ridges 6 Push the memory card straight into the connector until it snaps into place - Lexmark X546 | User Guide - Page 26
Additional printer setup 26 Installing a flash memory or font card CAUTION-SHOCK HAZARD: If you are accessing the system board or installing optional hardware or memory devices sometime after setting up the printer, then turn the printer off, and unplug the power cord from the wall outlet before - Lexmark X546 | User Guide - Page 27
Additional printer setup 27 1 2 1 Flash memory or font card connector 2 Memory card connector 3 Unpack the flash memory or font card. Note: Avoid touching the connection points along the edge of the card. - Lexmark X546 | User Guide - Page 28
Additional printer setup 28 4 Holding the card by its sides, align the plastic pins on the card with the holes on the system board. This ensures the metal - Lexmark X546 | User Guide - Page 29
feeder. Note: Some printer models may not support the optional 550‑sheet tray. CAUTION-SHOCK HAZARD: If you are accessing the system board or installing optional hardware or memory devices sometime after setting up the printer, then turn the printer off, and unplug the power cord from the wall - Lexmark X546 | User Guide - Page 30
Additional printer setup 30 3 Align the 650‑sheet duo drawer with the optional 550‑sheet tray, and then lower it into place. 4 Align the printer with the 650‑sheet duo drawer, then lower the printer into place and install the dust covers. CAUTION-POTENTIAL INJURY: The printer weight is greater - Lexmark X546 | User Guide - Page 31
in the printer driver to make them available for print jobs. For more information, see "Updating available options in the printer driver" on page 34. Attaching cables 1 Connect the printer to a computer or a network. • For a local connection, use a USB cable. • For a network connection, use an - Lexmark X546 | User Guide - Page 32
printer setup 32 1 2 3 1 Power cord socket 2 Ethernet port Note: The Ethernet port is a feature on network models only. 3 USB port Verifying printer setup Once all hardware and software options are installed and the printer is turned on, verify that the printer is set up correctly by printing - Lexmark X546 | User Guide - Page 33
If Status is "Not Connected," the LAN drop may not be active, or the network cable may be malfunctioning. Consult a system support person for a solution, and then print another network setup page. Setting up the printer software Installing printer software A printer driver is software that lets the - Lexmark X546 | User Guide - Page 34
the instructions on the screen. Using the World Wide Web 1 Go to the Lexmark Web site at www.lexmark.com. 2 From the Drivers & Downloads menu, click Driver Finder. 3 Select your printer, and then select your operating system. 4 Download the driver and install the printer software. Updating available - Lexmark X546 | User Guide - Page 35
on a wireless network (Windows) Before you install the printer on a wireless network, make sure that: • Your wireless network is set up and working properly. • The computer you are using is connected to the same wireless network where you want to set up the printer. 1 Connect the power cable to the - Lexmark X546 | User Guide - Page 36
Click Wireless Network Attach. 7 Temporarily connect a USB cable between the computer on the wireless network and the printer. 1 2 Note: After the printer is configured, the software will instruct you to disconnect the temporary USB cable so you can print wirelessly. 8 Follow the instructions on the - Lexmark X546 | User Guide - Page 37
printer setup 37 Installing the printer on a wireless network (Macintosh) Prepare to configure the printer 1 Locate the printer MAC address on the sheet that shipped with the printer. Write the last six digits of the MAC address in the space provided below: MAC address 2 Connect the power - Lexmark X546 | User Guide - Page 38
‑up menu, select your wireless network. Configure your computer to use the printer wirelessly To print to a network printer, each Macintosh user must install a custom PostScript Printer Description (PPD) file and create a printer in the Print Center or Printer Setup Utility. 1 Install a PPD file on - Lexmark X546 | User Guide - Page 39
. These instructions apply to Ethernet and fiber optic network connections. Before you install the printer on a wired network, make sure that: • You have completed the initial setup of the printer. • The printer is connected to your network with the appropriate type of cable. For Windows users - Lexmark X546 | User Guide - Page 40
9 Follow the on‑screen instructions to complete the installation. For Macintosh users 1 Allow the network DHCP server to assign an IP address to the printer. 2 Print the network setup page from the printer. For information on printing a network setup page, see "Printing a network setup page" on page - Lexmark X546 | User Guide - Page 41
, choose Go > Applications. 2 Double‑click Utilities. 3 Double‑click Printer Setup Utility or Print Center. 4 From the Printer List, click Add. 5 Click IP. 6 Type in the IP address of your printer in the Address field. 7 Click Add. • For AppleTalk printing: In Mac OS X version 10.5 1 From the Apple - Lexmark X546 | User Guide - Page 42
company, Lexmark supports the use of recycled paper produced specifically for use in laser (electrophotographic) printers. While no blanket statement can be made that all recycled paper will feed well, Lexmark consistently tests papers that represent recycled cut size copier papers available on - Lexmark X546 | User Guide - Page 43
of paper and toner you use when printing. You can: Use both sides of the paper If your printer model supports duplex printing, you can control whether print appears on one or two sides of the paper for a printed document by selecting 2‑sided printing from the Print dialog or the Lexmark Toolbar - Lexmark X546 | User Guide - Page 44
not start until a job is ready to print. You may notice a short delay before the first page is printed. • The printer enters Power Saver mode after one minute of inactivity. Paper Duplex is enabled on printer models supporting duplex. Energy/Paper Use all the settings associated with Energy mode - Lexmark X546 | User Guide - Page 45
the first page is printed. • Fans run at a reduced speed or are turned off. • If your printer has faxing capability, fax sounds are reduced or disabled, including those made by the fax speaker and ringer. Off Use factory default settings. This setting supports the performance specifications for - Lexmark X546 | User Guide - Page 46
Boxes used to return the cartridges are also recycled. To return Lexmark cartridges for reuse or recycling, follow the instructions that came with your printer or cartridge and use the pre‑paid shipping label. You can also: 1 Visit our Web site at www.lexmark.com/recycle. 2 From the Toner Cartridges - Lexmark X546 | User Guide - Page 47
useful for large print jobs or multiple copies. When one linked tray is empty, paper feeds from the next linked tray. When the Paper Size and Paper 1 Make sure the printer is on and Ready appears. 2 From the printer control panel, press . 3 Press the arrow buttons until Paper Menu appears, and then - Lexmark X546 | User Guide - Page 48
paper settings The Universal Paper Size is a user‑defined setting that lets you print on paper sizes that are not preset in the printer menus. Set the Paper your paper: • Units of measure (inches or millimeters) • Portrait Height and Portrait Width • Feed Direction Note: The smallest supported - Lexmark X546 | User Guide - Page 49
height and width measurement for the Universal paper size (in the portrait orientation) allows the printer to support the size, including support for standard features such as duplex printing and printing multiple pages on one sheet. 1 From the Universal Setup menu, press the arrow buttons until - Lexmark X546 | User Guide - Page 50
and specialty media 50 1@!. 4 GHI 2 ABC 5 JKL 3 DEF 7 PQRS 8 TUV 6 MNO * 9 WXYZ 0 # 2 Squeeze the length guide tab inward as shown, and slide the guide to the correct position for the paper size being loaded. Note: Use the size indicators on the bottom of the tray to help position the - Lexmark X546 | User Guide - Page 51
fan them. Do not fold or crease the paper. Straighten the edges on a level surface. 5 Load the paper stack with the recommended print side faceup. 6 Make sure the paper guides are secure against the edges of the paper. Note: Make sure that the side guides are placed tightly against the edges of the - Lexmark X546 | User Guide - Page 52
the Paper Type or Paper Size setting for the tray from the printer control panel. Note: Mixing paper sizes or types in a paper tray may lead to jams. tray, and supports the same paper types and sizes. The only differences are the look of the guide tabs and the location of the paper size indicators - Lexmark X546 | User Guide - Page 53
and forth to loosen them, and then fan them. Do not fold or crease the paper. Straighten the edges on a level surface. • Hold transparencies by the edges and fan them. Straighten the edges on a level surface. Note: Avoid touching the print side of transparencies. Be careful not to scratch them. - Lexmark X546 | User Guide - Page 54
-Potential Damage: Never use envelopes with stamps, clasps, snaps, windows, coated linings, or self‑stick adhesives. These envelopes may severely damage the printer.. Notes: • Do not load or close the multipurpose feeder while a job is printing. • Load only one size and type of paper at a time. - Lexmark X546 | User Guide - Page 55
wrinkled. 8 From the printer control panel, set the Paper Size and Paper Type. Using the manual feeder The standard 250‑sheet tray has an integrated manual feeder that can be used to print on different types of media one sheet at a time. 1 Send a manual print job: For Windows users a With a document - Lexmark X546 | User Guide - Page 56
guides against the media, or it could be damaged. 1@!. 4 GHI 2 ABC 5 JKL 3 DEF 7 PQRS 6 MNO 8 TUV * 9 WXYZ 0 # 4 Push the media in until it stops. The printer pulls it in farther. Note: To achieve the best possible print quality, use only high‑quality media designed for laser printers - Lexmark X546 | User Guide - Page 57
contribute to paper curling prior to printing and can cause feeding problems. Smoothness Paper smoothness directly affects print quality. If paper is too rough, toner cannot fuse to it properly. If paper is too smooth, it can cause paper feeding or print quality issues. Always use paper between 100 - Lexmark X546 | User Guide - Page 58
lb) • Multiple‑part forms or documents Selecting paper Using appropriate paper prevents jams and helps ensure trouble‑free printing. To help avoid jams and poor print quality: • Always use new, undamaged paper. • Before loading paper, know the recommended print side of the paper. This information is - Lexmark X546 | User Guide - Page 59
media guide 59 Preprinted papers such as letterhead must be able to withstand temperatures up to 200°C (392°F) without melting or releasing hazardous emissions. Storing paper Use these paper storage guidelines to help avoid jams and uneven print quality: • For best results, store paper where - Lexmark X546 | User Guide - Page 60
specialty media guide 60 Paper size Dimensions 250‑sheet tray Optional Multipurpose 550‑sheet tray feeder Manual feeder Folio 216 x 330 mm (8.5 x 13 in.) Oficio (Mexico) 216 x 340 mm (8.5 x 13 in.) Legal 216 x 356 mm (8.5 x 14 in.) Executive 184 x 267 mm (7.3 x 10.5 - Lexmark X546 | User Guide - Page 61
Card stock Transparencies* X Envelopes X X Paper labels * Lexmark transparency part numbers 12A8240 and 12A8241 are supported from the standard tray, manual feeder, and the multipurpose feeder. Paper types and weights supported by the printer Notes: • Your printer model may have a 650‑sheet - Lexmark X546 | User Guide - Page 62
176 g/m2 (16 to 47 lb bond) paper, we recommend grain long fibers. 4 Lexmark transparency part numbers 12A8240 and 12A8241 are supported from the 250‑sheet tray, manual feeder, and multipurpose feeder. 5 The pressure sensitive area must enter the printer first. 6 100 percent cotton content maximum - Lexmark X546 | User Guide - Page 63
176 g/m2 (16 to 47 lb bond) paper, we recommend grain long fibers. 4 Lexmark transparency part numbers 12A8240 and 12A8241 are supported from the 250‑sheet tray, manual feeder, and multipurpose feeder. 5 The pressure sensitive area must enter the printer first. 6 100 percent cotton content maximum - Lexmark X546 | User Guide - Page 64
. For more information, see "Avoiding jams" and "Storing print media." Printing a document 1 Load paper into a tray or feeder. 2 From the printer control panel Paper menu, set the Paper Type and Paper Size to match the loaded paper. 3 Do one of the following: For Windows users a With a document open - Lexmark X546 | User Guide - Page 65
is important when printing on letterhead. Use the following table to determine which direction to load the letterhead: Source or process • Standard 250‑sheet tray • Optional 550‑sheet tray • Simplex (one‑sided) printing from trays Print side and paper orientation Printed letterhead design is - Lexmark X546 | User Guide - Page 66
• Use transparencies designed specifically for laser printers. Check with the manufacturer or vendor to ensure transparencies are able to withstand temperatures up to 200°C (392°F) without melting, discoloring, offsetting, or releasing hazardous emissions. • To prevent print quality problems, avoid - Lexmark X546 | User Guide - Page 67
. Note: Use only paper label sheets. When printing on labels: • From MarkVision Professional, the printer software, or the printer control panel, set the Paper Type to Labels. • Use only letter‑, A4‑, or legal‑size label sheets. • Use labels designed specifically for laser printers. Check with - Lexmark X546 | User Guide - Page 68
printer control panel: 1 Set the Paper Type to Card Stock. 2 Set the Paper Weight to Card Stock Weight. 3 Set the Card Stock Weight to Normal or Heavy. • Be aware that preprinting, perforation, and creasing may significantly affect the print quality and cause jams or other paper handling problems - Lexmark X546 | User Guide - Page 69
panel. Insert a flash drive to print supported file types. Notes: • When a USB flash drive is inserted into the printer, the printer can only scan to the flash drive or print files from the flash drive. All other printer functions are unavailable. • Before printing an encrypted .pdf file, enter the - Lexmark X546 | User Guide - Page 70
any other file system are not supported. File type Documents: • .pdf • .pcx • .xps • .dcx Images: • .gif • .JPEG • .bmp • .TIFF • .png Printing photos from a PictBridge‑enabled digital camera You can connect a PictBridge‑enabled digital camera to the printer, and use the buttons on the camera to - Lexmark X546 | User Guide - Page 71
menu settings pages" on page 33 and "Printing a network setup page" on page 33. Printing a font sample list To print samples of the fonts currently available for your printer: 1 Make sure the printer is on and Ready appears. 2 From the printer control panel, press . 3 Press the arrow buttons - Lexmark X546 | User Guide - Page 72
the printer icon. 3 From the printer window, select the job to cancel. 4 From the icon bar at the top of the window, click the Delete icon. In Mac OS X version 10.4 and earlier: 1 From the Go menu, choose Applications. 2 Double‑click Utilities, and then double‑click Print Center or Printer Setup - Lexmark X546 | User Guide - Page 73
Printing 73 3 Double‑click the printer icon. 4 From the printer window, select the job to cancel. 5 From the icon bar at the top of the window, click the Delete icon. - Lexmark X546 | User Guide - Page 74
ADF, adjust the paper guides. 3 From the printer control panel, press for a black only copy or for a color copy. Note: If a LexmarkTM Document Solutions Suite (LDSS) profile has been installed, then you may receive an error when attempting a quick copy. Contact your system support person for access - Lexmark X546 | User Guide - Page 75
. 4 Change the copy settings as needed. 5 From the printer control panel, press for a black only copy or for a color copy. Copying using the scanner glass 1 Place an original document facedown on the scanner glass in the upper left corner. 2 From the printer control panel, press the Copy button, or - Lexmark X546 | User Guide - Page 76
black only copy or for a color copy. 9 If you placed the document on the scanner glass and have additional pages to copy, then place the next page on the scanner items on the scanner glass. 2 If you are loading a document into the ADF, then adjust the paper guides. 3 From the printer control panel, - Lexmark X546 | User Guide - Page 77
black only copy or for a color copy. 9 If you placed the document on the scanner glass and have additional pages to copy, then place the next page on the scanner items on the scanner glass. 2 If you are loading a document into the ADF, then adjust the paper guides. 3 From the printer control panel, - Lexmark X546 | User Guide - Page 78
, then adjust the paper guides. 3 From the printer control panel, press the Copy button. 4 Press the Darkness button. 5 Press the arrow buttons to make the copy lighter or darker. 6 Press . 7 Press for a black only copy or for a color copy. 8 If you placed the document on the scanner glass and have - Lexmark X546 | User Guide - Page 79
Used when the original document is a high-quality photograph or inkjet print 5 Press for a black only copy or for a color copy. 6 If you placed the document on the scanner on the scanner glass. 2 If you are loading a document into the ADF, then adjust the paper guides. 3 From the printer control - Lexmark X546 | User Guide - Page 80
printer IP address into the address field of your Web browser. Note: If you do not know the IP address of the printer, then print a network setup page and locate the address on the scanner glass. 2 If you are loading a document into the ADF, then adjust the paper guides. 3 From the printer control - Lexmark X546 | User Guide - Page 81
on the scanner glass, or while the document is printing. To cancel a copy job: 1 From the printer control, Use Text/Photo mode when copying an original document that contains a mixture of text and graphics. • Text/Photo mode is recommended for magazine articles, business graphics, and brochures. Use - Lexmark X546 | User Guide - Page 82
settings and have a valid IP address or gateway address. To set up the e-mail function: 1 Type the printer IP address into the address field of your Web browser. Note: If you do not know the IP address of the printer, then print a network setup page and locate the address in the TCP/IP section - Lexmark X546 | User Guide - Page 83
items, transparencies, photo paper, or thin media (such as magazine clippings) into the ADF. Place these items on the scanner glass. 2 If you are loading a document into the ADF, then adjust the paper guides. 3 From the printer control panel, press the Scan/Email button. Scan to E‑mail appears. - Lexmark X546 | User Guide - Page 84
items on the scanner glass. 2 If you are loading a document into the ADF, then adjust the paper guides. 3 From the printer control panel, press the Scan/Email button. Scan to E‑mail appears. 4 Press . Search appears. Note: If there are no entries in the address book, Manual Entry appears. 5 Press - Lexmark X546 | User Guide - Page 85
items on the scanner glass. 2 If you are loading a document into the ADF, then adjust the paper guides. 3 From the printer control panel, press the Scan/Email button. Scan to E‑mail appears. 4 Press . Search appears. Note: If there are no entries in the address book, Manual Entry appears. 5 Press - Lexmark X546 | User Guide - Page 86
the ADF for multiple‑page documents. Use the scanner glass for single pages, small items (such as postcards or photos), transparencies, photo paper, or thin media (such as magazine clippings). Getting the printer ready to fax The following connection methods may not be applicable in all countries - Lexmark X546 | User Guide - Page 87
entity, or individual). To enter your fax setup information, use the printer control panel, or use your browser to access the Embedded Web Server and printer has fax capabilities, then the following screens appear: Station Name Station Number 1 When Station Name appears, enter the name to be printed - Lexmark X546 | User Guide - Page 88
entering the Station Number, press . Using the Embedded Web Server for fax setup 1 Type the printer IP address into the address field of your Web browser. Note: If you do not know the IP address of the printer, then print a network setup page and locate the address in the TCP/IP section. 2 Click - Lexmark X546 | User Guide - Page 89
Faxing 89 Equipment and service options Connect through an adapter used in your area Connect to a computer with a modem Fax connection setup See "Connecting to an adapter for your country or region" on page 92. See "Connecting to a computer with a modem" on page 97. Connecting to an analog - Lexmark X546 | User Guide - Page 90
number having a different ring pattern. This may be useful for distinguishing between fax and voice calls. If you subscribe to a distinctive ring service, follow these steps to connect the equipment: 1 Connect one end of the telephone cable that came with the printer to the top LINE port on the back - Lexmark X546 | User Guide - Page 91
Faxing 91 Connecting a telephone or answering machine to the same telephone line 1 Remove the plug from the bottom EXT port on the back of the printer. 2 Connect your telecommunications equipment directly to the bottom EXT port on the back of the printer. - Lexmark X546 | User Guide - Page 92
• Netherlands • Norway • Portugal • Sweden • Switzerland • United Kingdom Countries or regions except Germany For some countries or regions, a telephone line adapter is included in the box. Use this adapter to connect an answering machine, telephone, or other telecommunications equipment to the - Lexmark X546 | User Guide - Page 93
came with the printer to the top LINE port on the back of the printer. 2 Connect the other end of the telephone cable to the adapter, and then connect the adapter to the wall jack. Note: Your telephone adapter may look different than the one shown. It will fit the telephone jack used in your - Lexmark X546 | User Guide - Page 94
Faxing 94 3 Connect the answering machine or telephone to the adapter - Lexmark X546 | User Guide - Page 95
on the back of the printer. 2 Connect the other end of the telephone cable to the adapter, and then connect the adapter to the N slot of an active analog telephone wall jack. Note: Your telephone adapter may look different than the one shown. It will fit the telephone jack used in your location. - Lexmark X546 | User Guide - Page 96
Faxing 96 3 If you would like to use the same line for both fax and telephone communication, then connect a second telephone line (not provided) between the telephone and the F slot of an active analog telephone wall jack. - Lexmark X546 | User Guide - Page 97
the answering machine and the other N slot of the active analog telephone wall jack. Connecting to a computer with a modem Connect the printer to a computer with a modem to send faxes from the software program. Note: Setup steps may vary depending on your country or region. 1 Make sure you have the - Lexmark X546 | User Guide - Page 98
the protective plug from the bottom EXT port of the printer. 4 Connect a second telephone cord from the telephone to the computer modem. Note: Refer to the manual that came with your computer for the telephone connections. 5 Connect a third telephone cord from the computer modem to the bottom - Lexmark X546 | User Guide - Page 99
send. If there is a power failure, you may have to reset the date and time. To set the date and time: 1 Type the printer IP address into the address field of your Web browser. Note: If you do not know the IP address of the printer, then print a network setup page and locate the address in the TCP/IP - Lexmark X546 | User Guide - Page 100
. For Windows users Notes: • In order to perform this function from your computer, you must use the PostScript printer driver for your printer. • Verify that the fax option is installed in the printer driver. 1 With a file open, click File > Print. 2 Click Properties, Preferences, Options, or Setup - Lexmark X546 | User Guide - Page 101
not know the IP address of the printer, then print a network setup page and locate the address in the TCP/IP section. 2 Click Settings. 3 Click Manage Destinations. Note: A password may be required. If you do not have an ID and password, get one from your system support person. 4 Click Fax Shortcut - Lexmark X546 | User Guide - Page 102
on the scanner glass. 2 If you are loading a document into the ADF, then adjust the paper guides. 3 From the printer control panel, press the Fax button. To: appears on the first line, and the time and date appear on the second line. 4 Press . Address - Lexmark X546 | User Guide - Page 103
the ADF, then adjust the paper guides. 3 Press # . Enter Shortcut: appears. 4 Enter the shortcut number. 5 Press to send a black only fax or to send a color fax. Using the address book Note: If the address book feature is not enabled, contact your system support person. 1 Load an original document - Lexmark X546 | User Guide - Page 104
scanner glass. 2 If you are loading a document into the ADF, then adjust the paper guides. 3 From the printer control panel, press the Darkness button. 4 Press the arrow buttons to make the fax lighter or darker. 5 Press . 6 Press to send a black only fax or to send a color line. 7 Using the numeric - Lexmark X546 | User Guide - Page 105
Content affects the quality and size of your scan. • Text-Emphasizes sharp, black, high-resolution text against a clean, white background • Text/Photo-Used when the original documents are a mixture of text and graphics or pictures • Photograph-Tells the scanner to pay extra attention to graphics and - Lexmark X546 | User Guide - Page 106
a laser printer or taken from a magazine or newspaper. Forwarding a fax This option lets you print and forward received faxes to a fax number. 1 Type the printer IP address into the address field of your Web browser. Note: If you do not know the IP address of the printer, then print a network setup - Lexmark X546 | User Guide - Page 107
Faxing 107 5 Click inside the Fax Forwarding box, and then select one of the following: • Print • Print and Forward • Forward 6 From the Forward to list, select Fax. 7 Click inside the Forward to Shortcut box, and then enter the shortcut number where you want the fax forwarded. Note: The shortcut - Lexmark X546 | User Guide - Page 108
scanner glass. 2 If you are loading a document into the ADF, then adjust the paper guides. 3 From the printer control panel, press the Scan/Email button. 4 Press the arrow buttons until FTP appears, and then press . 5 Type the FTP address. 6 Press to send a black‑only copy or to send a color copy - Lexmark X546 | User Guide - Page 109
to send a black‑only copy or to send a color copy. Creating an FTP shortcut using the Embedded Web Server 1 Type the printer IP address into the address field of your Web browser. Note: If you do not know the IP address of the printer, then print a network setup page and locate the IP address in the - Lexmark X546 | User Guide - Page 110
flash memory device. The computer does not have to be directly connected to the printer for you to receive Scan to PC images. You can scan the document back to the computer over the network by creating a scan profile on the computer and then downloading the profile to the printer. Note: Scanning to - Lexmark X546 | User Guide - Page 111
paper guides. c Press the Scan/Email button. d Press the arrow buttons until Profiles appears, and then press . e Press # . Enter Shortcut: appears. f Enter the shortcut number. g Press or to send the scanned image. Note: The scan settings determine if the image is sent in black or color. Pressing - Lexmark X546 | User Guide - Page 112
articles, business graphics, and brochures. Use Photo mode when scanning photos printed on a laser printer or taken from a magazine or newspaper. Using the Scan Center software Understanding the Scan Center features The Scan Center software lets you modify scan settings and select where to - Lexmark X546 | User Guide - Page 113
PC profile. a Launch the ScanBack Utility. b Select the printer you want to use. If no printers are listed, then see your system support person to obtain a list, or click the Setup button to manually search for an IP address or hostname. c Follow the instructions on the screens to define the type of - Lexmark X546 | User Guide - Page 114
and are not pressing too tightly against the paper or envelopes. • Push all trays in firmly after loading paper. Paper recommendations • Use only recommended paper or specialty media. For more information, see "Paper types and weights supported by the printer" on page 61. • Do not load wrinkled - Lexmark X546 | User Guide - Page 115
1 7 6 Jam Jam location number Instructions 1 200 2 201 3 202 4 230 5 235 Standard 250‑sheet tray and manual feeder (Tray 1) Under the fuser In the fuser In the duplex In the duplex Note: This jam number indicates that the paper being used for a duplex print job is not supported. 1 Open the - Lexmark X546 | User Guide - Page 116
tray (Tray 1) and manual feeder out. 2 Remove the jam. Note: Make sure all paper fragments are removed. 3 Insert the tray. 4 Press . 201 paper jam 1 Grasp the front door at the side handholds, and then pull it toward you to open it. CAUTION-HOT SURFACE: The inside of the printer might be hot. To - Lexmark X546 | User Guide - Page 117
• There may be a second sheet jammed if 200.xx Paper Jam and 202.xx Paper Jam appear. 3 Close the front door. 4 Press . 202 paper jam 1 Grasp the front door at the side handholds, and then pull it toward you to open it. CAUTION-HOT SURFACE: The inside of the printer might be hot. To reduce the risk - Lexmark X546 | User Guide - Page 118
Clearing jams 118 2 Grasp the green lever, and then pull the fuser cover toward you. 3 Hold the fuser cover down, and then remove the jammed paper. The fuser cover closes when released. Note: Make sure all paper fragments are removed. 4 Close the front door. 5 Press . - Lexmark X546 | User Guide - Page 119
. 5 Close the front door. 6 Press . 242 and 243 paper jams 1 Grasp the handle, and pull the optional 550‑sheet tray out. Note: The optional 550‑sheet tray is not available on all printer models. 2 Remove the jammed paper. Note: Make sure all paper fragments are removed. 3 Insert the tray. 4 Press . - Lexmark X546 | User Guide - Page 120
lever in the multipurpose feeder to access the paper jammed. 2 Remove the jam. Note: Make sure all paper fragments are removed. 3 Insert the tray. 4 Press . 290 paper jam 1 Remove all original documents from the ADF. 2 Open the ADF cover, and then remove any jammed paper. 3 Close the ADF cover. - Lexmark X546 | User Guide - Page 121
Clearing jams 121 4 Open the scanner cover, and then remove any jammed pages. 5 Close the scanner cover. 6 Press . - Lexmark X546 | User Guide - Page 122
Menu Cyan Cartridge Magenta Cartridge Yellow Cartridge Black Cartridge Imaging Kit Waste Toner Bottle Paper Menu Default Source Size/Type Paper Texture Paper Weight Paper Loading Custom Type Custom Scan Sizes Universal Setup Reports Menu Settings Page Device Statistics Network Setup Page Wireless - Lexmark X546 | User Guide - Page 123
Waste Toner Box Near Full Replace Missing OK Description Shows the status of the toner cartridges Note: 88 Replace Cartridge indicates the cartridge is nearly empty, and print quality problems may result. Shows the status of the imaging kit Shows the status of the waste toner bottle Paper - Lexmark X546 | User Guide - Page 124
one tray is empty, the job prints using paper from the linked tray. Tray Type Plain Paper Card Stock Transparency Recycled Glossy Labels Bond Letterhead Preprinted Colored Paper Light Paper Heavy Paper Rough/Cotton Custom Type Specifies the type of paper loaded in each tray Notes: • Plain - Lexmark X546 | User Guide - Page 125
Understanding printer menus 125 Menu item Description Manual Paper Type Plain Paper Card Stock Transparency Recycled Glossy Labels Bond Letterhead Preprinted Colored Paper Light Paper Heavy Paper Rough/Cotton Custom Type Specifies the type of paper being manually loaded Note: Plain Paper is - Lexmark X546 | User Guide - Page 126
manually loaded Note: Envelope is the factory default setting. Note: Only installed trays and feeders are listed in this menu. Paper is the factory default setting. • Settings appear only if card stock is supported. Specifies the relative texture of the transparencies loaded in a specific tray - Lexmark X546 | User Guide - Page 127
printer menus 127 Menu item Bond Texture Smooth Normal Rough Envelope Texture Smooth Normal Rough Letterhead Texture Smooth Normal Rough Preprinted Texture Smooth Normal Rough Colored Texture Smooth Normal Rough Light Paper Smooth Normal Rough Heavy Paper Smooth Normal Rough Rough/Cotton Paper - Lexmark X546 | User Guide - Page 128
printer menus 128 Paper Weight menu Menu items Plain Weight, Glossy Weight, Bond Weight, Letterhead Weight, Preprinted Weight, or Colored setting. • Settings appear only if card stock is supported. Identifies the relative weight of the light paper loaded in a specific tray Notes: • Light is - Lexmark X546 | User Guide - Page 129
2‑sided printing occurs for all jobs that specify Light Paper as the paper type Note: Off is the factory default setting. Note: Duplex sets the printer default to 2‑sided printing for every print job unless 1‑sided printing is selected from Print Properties (in Windows) or the Print dialog (in - Lexmark X546 | User Guide - Page 130
if the custom type is supported. Note: Duplex sets the printer default to 2‑sided printing for every print job unless 1‑sided printing is selected from Print Properties (in Windows) or the Print dialog (in Macintosh). Custom Types menu Menu item Custom Type Paper Card Stock Transparency Glossy - Lexmark X546 | User Guide - Page 131
for 2 scans per side. Universal Setup menu These menu items are used to specify the height and width of the Universal Paper Size. The Universal Paper Size is a user‑defined paper size setting. It is listed with the other paper size settings and includes similar options, such as support for duplex - Lexmark X546 | User Guide - Page 132
maximum, the printer uses the maximum width paper loaded into trays, installed memory, the total page count, alarms, timeouts, the printer control panel language, the TCP/IP address, the status of supplies, the status of the network connection, and other information Prints a report containing printer - Lexmark X546 | User Guide - Page 133
in the printer Prints a report of all the fonts available for the printer language currently set in the printer Prints a repeating defects page used as a diagnostic tool for identifying print problems Note: Should be printed on letter‑ or A4‑size paper. If printed on smaller paper, the content - Lexmark X546 | User Guide - Page 134
menu selection is updated. Sets the printer to process Macintosh binary PostScript print jobs Notes: • Auto is the factory default setting. • The Off setting filters print jobs using the standard protocol. • The On setting processes raw binary PostScript print jobs. Lists all the network setup menus - Lexmark X546 | User Guide - Page 135
a setting that is compatible with your equipment Lets you select an available network for the printer to use Lets you view the strength of the wireless connection Lets you view the security of the wireless connection USB menu Menu item PCL SmartSwitch On Off PS SmartSwitch On Off Description - Lexmark X546 | User Guide - Page 136
selection is updated. Sets the printer to process Macintosh binary PostScript print jobs Notes: • Auto is the factory default setting. • The Off setting filters print jobs using the standard protocol. • The On setting processes raw binary PostScript print jobs. Sets the network address information - Lexmark X546 | User Guide - Page 137
setting minimizes the power used by the printer. Performance may be affected but quality is not. • Paper minimizes the amount of paper and specialty media needed for a print job. Performance may be affected but quality is not. • Energy/Paper minimizes the use of power and of paper and specialty - Lexmark X546 | User Guide - Page 138
Understanding printer menus Menu item Run Initial setup Yes No Paper Sizes U.S. Metric Scan to PC Port Range Default Mode Copy Fax Date Format MM‑DD‑YYYY DD‑MM‑YYYY YYYY‑MM‑DD Time Format 12 hour A.M./P.M. 24 hour clock Alarms Alarm Control Cartridge Alarm Timeouts Power Saver Disabled - Lexmark X546 | User Guide - Page 139
factory default setting. The printer reprints jammed pages unless the memory required to hold the pages is needed for other printer tasks. • On sets the printer to always reprint jammed pages. • Off sets the printer to never reprint jammed pages. Lets the printer successfully print a page that may - Lexmark X546 | User Guide - Page 140
• Do Not Restore is the factory default setting. Do Not Restore keeps the user‑defined settings. • Restore returns all printer settings to the factory default settings except Network/Ports menu settings. All downloads stored in RAM are deleted. Description Specifies the type of content contained in - Lexmark X546 | User Guide - Page 141
Understanding printer menus 141 Menu item Print Page Borders On Off Collate On Off Original Size Letter Legal Executive Folio Statement Universal ID Card 4 x 6 in. 3 x 5 in. Business Card Custom Scan Size A4 A5 Oficio (Mexico) A6 JIS B5 Paper Source Tray Single Sheet Feeder Multi Sheet - Lexmark X546 | User Guide - Page 142
Understanding printer menus 142 Menu item Overlay Off Confidential Copy Draft Urgent Custom Allow priority copies On Off Background Removal ‑4 to +4 Color Balance Cyan-Red Magenta-Green Yellow-Blue Contrast 0-5 Best for content Shadow Detail ‑4 to +4 Scan edge to edge On Off Sharpness 1-5 Fax - Lexmark X546 | User Guide - Page 143
143 Menu item Enable Manual Fax On Off Memory Use All receive Mostly receive Equal Mostly sent All send Cancel Faxes Allow Don't Allow Caller ID FSK DTMF Fax Send Settings Menu item Resolution Standard Fine Super Fine Ultra Fine Description Sets the printer to fax manually only, which requires - Lexmark X546 | User Guide - Page 144
Specifies the paper size of the document that is being scanned Note: used when the document is a high-quality photograph or inkjet print. Lightens or darkens the output Note: 0 is the factory default setting. A numeric entry field is provided to enter numbers Specifies the number of times the printer - Lexmark X546 | User Guide - Page 145
default setting. Enable ECM Yes No Enables Error Correction Mode for fax jobs Note: Yes is the factory default setting. Enable Fax Scans On Off Lets you send faxes by scanning at the printer Note: On is the factory default setting. Driver to fax Yes No Allows driver to fax jobs to be sent by - Lexmark X546 | User Guide - Page 146
Answer Yes No Manual Answer Code 1-9 Auto Reduction On Off Paper Source Auto Size Match Tray Single Sheet Feeder Multi‑Page Feeder Sides On Off Fax Footer On Off Max Speed 2400 4800 9600 14400 33600 Block No Name Fax On Off Description Allows fax jobs to be received by the printer Note: On - Lexmark X546 | User Guide - Page 147
Understanding printer menus 147 Fax Log Settings Menu item Transmission Log Print log Do not print log Print only for error Receive Error Log Print Never Print on Error Auto Print Logs On Off Log Paper Source Tray Logs Display Remote Station Name Dialed Number Enable Job Log On Off Enable Call - Lexmark X546 | User Guide - Page 148
the ability of the printer to update its firmware code from a USB device Note: Enable is the factory default setting Scan Settings Menu item Format be scanned to USB Note: 1.5 is the factory default setting. Specifies the type of content that will be scanned to USB Notes: • Text is used when the - Lexmark X546 | User Guide - Page 149
the output Note: 0 is the factory default setting. Specifies the orientation of the scanned image Note: Portrait is the factory default setting. Specifies the paper size of the document that is being scanned Note: Letter is the US factory default setting. A4 is the international factory default - Lexmark X546 | User Guide - Page 150
page of the job. Notes: • On is the factory default setting. • This menu item applies to all scan functions. Enables the Text/Photo mode to have smaller file sizes by using 1‑bit images when Color is set to Off Note: 8 bit is the factory default setting. Adjusts the amount of background visible on - Lexmark X546 | User Guide - Page 151
: 1 sided is the factory default setting. Setup menu Menu item Printer Language PS Emulation PCL Emulation PPDS Emulation Print Area Normal Fit to Page Whole Page Download Target RAM Flash Resource Save On Off Description Determines which printer language the print server uses to send data to the - Lexmark X546 | User Guide - Page 152
Understanding printer menus 152 Menu item Copies 1-999 Blank Pages Do Not Print Print Collate On Off Separator Sheets None Between page of the print job. This setting is useful when printing transparencies or inserting blank pages in a document for notes. Specifies the paper source for separator - Lexmark X546 | User Guide - Page 153
Off Manual Print Resolution 4800 CQ 1200 dpi Toner Darkness 1-5 Enhance Fine Lines On Off Color Saver On Off Description Specifies the orientation of a multiple‑page sheet Notes: • Auto is the factory default setting. The printer chooses between portrait and landscape. • Long Edge uses landscape - Lexmark X546 | User Guide - Page 154
the RGB or CMYK combination that creates the color observed. These pages can be used to help decide which combinations to use to get the desired printed output. • From a browser window, type the IP address of the printer to access a complete list of color sample pages from the Embedded Web Server. - Lexmark X546 | User Guide - Page 155
is the factory default setting for RGB Image. This applies a color conversion table to an output that matches the colors displayed on a computer monitor. • Display-True Black applies a color conversion table that uses only black toner for neutral gray colors. • sRGB Vivid is the factory default - Lexmark X546 | User Guide - Page 156
to Fit No Yes Annotations Do Not Print Print PostScript menu Menu item Print PS Error On Off Image Smoothing On Off PCL Emul menu Menu item Font Source Resident Download All Description Provides an estimate of the percentage coverage of cyan, magenta, yellow, and black on a page. The estimate is - Lexmark X546 | User Guide - Page 157
page. Specifies the number of lines that print on each page Notes: • 60 is the US factory default setting. 64 is the international factory default setting. • The printer sets the amount of space between each line based on the Lines per Page, Paper Size, and Orientation settings. Select the desired - Lexmark X546 | User Guide - Page 158
Manual Paper Off None 0-199 Assign Man Env Off None 0-199 Tray Renumber View Factory Def None Tray Renumber Restore Defaults Yes No 158 Description Sets the printer to print on A4‑size paper menu. Configures the printer to work with printer software or programs that use different source assignments - Lexmark X546 | User Guide - Page 159
paper size Note: Best Fit is the factory default setting. Sets the image orientation Note: Portrait is the factory default setting. Description Controls the printed size of each photo printed from a PictBridge‑enabled device Notes: • Auto is the factory default setting. • If both the printer - Lexmark X546 | User Guide - Page 160
of paper Notes: • Auto is the factory default setting. • If both the printer and the PictBridge‑enabled camera have a value for this setting, the value in the camera supersedes the value in the printer. Determines which resolution, toner darkness, and color saver values the device uses when printing - Lexmark X546 | User Guide - Page 161
Understanding printer menus 161 Menu item Time Zone (North, Central, and South America) Hawaii * Alaska Tijuana (PST) USA/Canada PST USA/Canada MST USA/Canada CST USA/ - Lexmark X546 | User Guide - Page 162
Understanding printer menus 162 Menu item Time Zone (Australia and the Pacific region) Australia WST Australia CST Darwin ( Time changes Note: On is the factory default setting. Lets the printer clock synchronize with the Network Time Protocol (NTP) server Note: On is the factory default setting. - Lexmark X546 | User Guide - Page 163
messages 163 Understanding printer messages List of status and error messages Access USB after scan A USB drive was inserted into the printer while the printer was scanning. From the keypad, press 1 to open the drive after scanning, or press 2 to ignore the USB drive. Access USB now A USB drive - Lexmark X546 | User Guide - Page 164
hexadecimal and character representation. This is used to help isolate the source of a print job problem. Note: Control codes are not executed. To exit Hex Trace, turn the printer off, wait about 10 seconds, and then turn the printer on. Imaging Kit Replace the imaging kit, and then press to clear - Lexmark X546 | User Guide - Page 165
message appears when using manual fax mode. Press to print a black only fax or to print a color fax. Insert Tray Insert the specified tray into the printer. Invalid Engine Code The engine code is invalid. Contact Customer Support. Invalid Network Code The network code is invalid. Contact - Lexmark X546 | User Guide - Page 166
the following supported file types: .pdf, .gif, .jpeg, .jpg, .bmp, .png, .tiff, .tif, .pcx, or .dcx. PC Kit Life Warning This is the final warning message for the photoconductor kit. The photoconductor kit is near exhaustion. The printer continues printing unless the value for the Cartridge Alarm is - Lexmark X546 | User Guide - Page 167
to send a color fax. 3 Enter the fax number. Picture too large The photo sent to the printer is larger than the current paper size. Press the arrow buttons until Closest photo size or Fit to page appears, and then press . Power Saver The printer is saving power while it waits for the next print job - Lexmark X546 | User Guide - Page 168
Remove the stack of paper from the standard exit bin. Replace cartridge Replace the toner cartridge, and then press to clear the message and continue printing. Replace PC Kit This is the early warning message for the photoconductor kit. The printer continues printing unless the value for - Lexmark X546 | User Guide - Page 169
to cancel the current job. Tray Low Wait until the printer is not printing, and then load the paper tray or other source with the correct paper type and size. Tray Missing Insert the specified tray into the printer. Unsupported USB device, please remove Remove the unrecognized USB device - Lexmark X546 | User Guide - Page 170
. 31.yy Defective Cartridge Replace the defective toner cartridge with a new one. 31 Defective Imaging Kit Replace the imaging kit. 32.yy Replace Unsupported Cartridge Replace the unsupported toner cartridge with a supported one. 34 Short paper The printer paper size setting did not - Lexmark X546 | User Guide - Page 171
downloaded fonts or macros. • Install additional printer memory. 39 Complex page, some data may not have printed The page is too complex to print. Press , and then press to cancel printing. 40 Invalid refill, change cartridge Replace the toner cartridge with a new one. 50 PPDS Font Error - Lexmark X546 | User Guide - Page 172
of the following: • Press to clear the message and continue printing. • Format the flash memory. If the message remains, the flash memory may be defective and require replacing. 54 Network Software Error The printer detects that a network port is installed, but cannot communicate with it. The - Lexmark X546 | User Guide - Page 173
tray. 82 Replace waste toner box Replace the waste toner bottle. For more information, see "Replacing the waste toner bottle" on page 181. 82.yy Waste toner box missing Replace the waste toner bottle, and then press to clear the message and continue printing. 88.yy Cartridge is low - Lexmark X546 | User Guide - Page 174
the message and continue printing. 201.yy Paper jam 1 Clear the paper path. 2 Remove the jammed paper below the fuser. 3 Press to clear the message and continue printing. 202.yy Paper jam 1 Clear the paper path. 2 Remove the jammed paper from the fuser. 3 Press to clear the - Lexmark X546 | User Guide - Page 175
pages. 3 Place the pages in the ADF. 4 Adjust the ADF guides. 5 From the printer control panel, press to start a black only job or to start a color job. 293 Paper Missing The scanner was instructed to scan using the ADF, but there is no paper in the ADF. Note: The message clears when the pages are - Lexmark X546 | User Guide - Page 176
ADF guides. 5 From the printer control panel, press to start a black only job or to start a color job. 840.01 Scanner Disabled This message indicates that the scanner has been disabled by the system support person. 840.02 Scanner Auto Disabled This message indicates the printer identified a problem - Lexmark X546 | User Guide - Page 177
for service. 942.02 The yellow toner cartridge needs maintenance. Call for service. 943.02 The black toner cartridge needs maintenance. Call for service. 900-999 Service 1 Turn the printer off. 2 Unplug the power cord from the wall outlet. 3 Check all cable connections. 4 Connect the power - Lexmark X546 | User Guide - Page 178
computer Note: The computer must be connected to the same network as the printer. 1 Type the printer IP address into the address field of your Web browser. Note: If you do not know the IP address of the printer, print a network setup page and locate the IP address in the TCP/IP section. 2 Click - Lexmark X546 | User Guide - Page 179
for printer supplies assume printing on letter‑ or A4‑size plain paper. Ordering toner cartridges When 88 Cyan Cartridge Low, 88 Magenta Cartridge Low, 88 Yellow Cartridge Low, or 88 Black Cartridge low appears, order a new cartridge. When 88 Replace Cyan Cartridge, 88 Replace Magenta Cartridge, 88 - Lexmark X546 | User Guide - Page 180
supported Not supported Ordering imaging kits When Replace black and color imaging kit or Replace black imaging kit appears, order a replacement imaging kit. Part name Black and Color Imaging Kit Black Imaging Kit Part number C540X71G C540X74G Ordering a waste toner bottle When 82 Replace Waste - Lexmark X546 | User Guide - Page 181
Maintaining the printer 181 Replacing supplies Replacing the waste toner bottle Replace the waste toner bottle when 82 Replace waste toner appears. The printer will not continue printing until the waste toner bottle is replaced. 1 Unpack the replacement waste toner bottle. 2 Grasp the front door - Lexmark X546 | User Guide - Page 182
Maintaining the printer 182 4 Remove the right side cover. 5 Press the green levers on each side of the waste toner bottle, and then remove it. 6 Place the waste toner bottle in the enclosed packaging. - Lexmark X546 | User Guide - Page 183
Maintaining the printer 183 7 Insert the new waste toner bottle. 8 Replace the right side cover. 9 Close the top door. K M C Y K M C Y - Lexmark X546 | User Guide - Page 184
3 DEF 7 PQRS 8 TUV 6 MNO * 9 WXYZ 0 # 184 Replacing a black imaging kit Replace the black imaging kit when Replace Black Imaging Kit appears. 1 Grasp the front door at the side handholds, and then pull it toward you. CAUTION-HOT SURFACE: The inside of the printer might be hot. To reduce the - Lexmark X546 | User Guide - Page 185
Maintaining the printer 2 Open the top door. K M C Y K M C Y 185 3 Remove the toner cartridges by lifting the handles, and then gently pulling away from the imaging kit. 4 Remove the right side cover. - Lexmark X546 | User Guide - Page 186
Maintaining the printer 186 5 Press the green levers on each side of the waste toner bottle, and then remove it. 6 Lift the blue levers on the imaging kit, and then pull it toward you. 7 Press down on the blue levers, grasp the green handles on the sides, and then pull the imaging kit out. - Lexmark X546 | User Guide - Page 187
Maintaining the printer 187 8 Remove the yellow, cyan, and magenta developer units. 9 Unpack the replacement black imaging kit. Leave the packaging on the black developer unit. 10 Gently shake the black developer unit side to side. 11 Remove the red shipping cover from the black developer unit. - Lexmark X546 | User Guide - Page 188
printer 188 13 Replace the yellow, cyan, and magenta developer units. Note: Make sure each developer unit is inserted into a matching color slot. 14 Place the used black imaging kit in the enclosed package. 15 Align and insert the imaging kit. 16 Rotate the blue levers down until the imaging kit - Lexmark X546 | User Guide - Page 189
Maintaining the printer 189 17 Replace the waste toner bottle. 18 Replace the right side cover. 19 Replace the toner cartridges. - Lexmark X546 | User Guide - Page 190
8 TUV * 9 WXYZ 0 # 190 Replacing a black and color imaging kit Replace the black and color imaging kit when Replace Color Imaging Kit appears. 1 Grasp the front door at the side handholds, and then pull it toward you to open it. CAUTION-HOT SURFACE: The inside of the printer might be hot. To - Lexmark X546 | User Guide - Page 191
Maintaining the printer 191 2 Open the top door. 1@!. 4 GHI 2 ABC 5 JKL 3 DEF 7 PQRS 8 TUV 6 MNO * 9 WXYZ 0 # K M C Y K M C Y 3 Remove the toner cartridges by lifting the handles, and then gently pulling away from the imaging kit. - Lexmark X546 | User Guide - Page 192
printer 192 4 Remove the right side cover. 5 Press the green levers on each side of the waste toner bottle, and remove it. 6 Lift the blue levers on the imaging kit, and then pull it toward you. 7 Press down on the blue levers, grasp the green handles on the sides, and then pull the imaging kit - Lexmark X546 | User Guide - Page 193
Maintaining the printer 193 8 Unpack the replacement black and color imaging kit. Leave the packaging on the developer units. 9 Gently shake the yellow, cyan, magenta, and black developer units side to side. 10 Remove the red shipping cover from the yellow, cyan, magenta, and black developer units - Lexmark X546 | User Guide - Page 194
Maintaining the printer 194 13 Align and insert the imaging kit. 14 Replace the waste toner bottle. - Lexmark X546 | User Guide - Page 195
Maintaining the printer 195 15 Replace the right side cover. 16 Replace the toner cartridges. 17 Close the top door. K M C Y K M C Y - Lexmark X546 | User Guide - Page 196
196 Replacing a toner cartridge Replace the specified toner cartridge (yellow, cyan, magenta, or black) when 88 Replace Cartridge appears. The printer will not continue printing until the specified cartridge is replaced. Warning-Potential Damage: Damage caused by use of a non‑Lexmark toner - Lexmark X546 | User Guide - Page 197
Maintaining the printer 197 4 Remove the toner cartridge by lifting the handle, and then gently pulling away from the imaging kit. 5 Align the new toner cartridge, and then press down until it is all the way into the slot. - Lexmark X546 | User Guide - Page 198
6 Close the top door. K M C Y K M C Y 198 Replacing a developer unit Replace a developer unit when a print quality defect occurs or when damage occurs to the printer. 1 Grasp the front door at the side handholds, and then pull it toward you to open it. CAUTION-HOT SURFACE: The inside of - Lexmark X546 | User Guide - Page 199
Maintaining the printer 2 Open the top door. K M C Y K M C Y 199 3 Remove the toner cartridges by lifting the handles and then gently pulling away from the imaging kit. 4 Remove the right side cover. - Lexmark X546 | User Guide - Page 200
Maintaining the printer 200 5 Press the green levers on each side of the waste toner bottle, and then remove it. 6 Lift the blue levers on the imaging kit, and then pull it toward you. 7 Press down on the blue levers, grasp the handles on the sides, and then pull the imaging kit out. Warning- - Lexmark X546 | User Guide - Page 201
Maintaining the printer 201 8 Remove the used developer unit. 9 Place the used developer in the enclosed package. 10 Unpack the replacement developer unit. Leave the packaging on the developer unit. 11 Gently shake the developer unit side to side. 12 Remove the red shipping cover from - Lexmark X546 | User Guide - Page 202
Maintaining the printer 202 14 Align and insert the imaging kit. 15 Replace the waste toner bottle. - Lexmark X546 | User Guide - Page 203
Maintaining the printer 203 16 Replace the right side cover. 17 Replace the toner cartridges. 18 Close the top door. K M C Y K M C Y - Lexmark X546 | User Guide - Page 204
power cord from the wall outlet and disconnect all cables from the printer before proceeding. 2 Remove paper from the standard exit tray. 3 Dampen a clean, lint‑free cloth with water. Warning-Potential Damage: Do not use household cleaners or detergents, as they may damage the finish of the printer - Lexmark X546 | User Guide - Page 205
Maintaining the printer 205 Cleaning the scanner glass Clean the scanner glass if you encounter print quality problems, such as streaks on copied or scanned images. Note: Clean both areas of the scanner glass and both white underside areas. 1 Slightly dampen a soft, lint-free cloth or paper towel - Lexmark X546 | User Guide - Page 206
cart used to move the options must have a surface able to support the dimensions of the options. • Keep the printer in an upright position. • Avoid severe jarring movements. Shipping the printer When shipping the printer, use the original packaging or call the place of purchase for a relocation kit. - Lexmark X546 | User Guide - Page 207
All downloaded resources in the printer memory are deleted. This includes fonts, macros, and symbol sets. • All settings return to the factory default settings except Printer Language in the Setup menu and custom settings in the Network and USB menus. Using the Embedded Web Server If the printer is - Lexmark X546 | User Guide - Page 208
/IP section under the Networks/Ports menu. • Print a network setup page or the menu settings pages and locate the IP address in the TCP/IP section. 2 Click one of the tabs to access information about the printer, change settings, or view a report. Note: If the printer is connected to a computer by - Lexmark X546 | User Guide - Page 209
the outlet is working. • The printer is turned on. Check the printer power switch. • The printer cable is securely attached to the printer and the host computer, print server, option, or other network device. • All options are properly installed. • The printer driver settings are correct. Once you - Lexmark X546 | User Guide - Page 210
is Not Connected, check the network cables, and then try printing the network setup page again. Contact your system support person to make sure the network is functioning correctly. Copies of the printer software are also available on the Lexmark Web site at www.lexmark.com. MAKE SURE YOU ARE USING - Lexmark X546 | User Guide - Page 211
menu. LOAD THE SAME SIZE AND TYPE OF PAPER • Load the same size and type of paper in each tray to be linked. • Move the paper guides to the correct positions for the paper size loaded in each tray. USE THE SAME PAPER SIZE AND PAPER TYPE SETTINGS • Print a menu settings page and compare the settings - Lexmark X546 | User Guide - Page 212
press . Solving copy problems Copier does not respond These are possible solutions. Try one or more of the following: CHECK THE DISPLAY FOR ERROR MESSAGES Clear any error messages. CHECK THE POWER Make sure the printer is plugged in, the power is on, and Ready appears. Scanner unit does not close - Lexmark X546 | User Guide - Page 213
or more of the following: CHECK THE DISPLAY FOR ERROR MESSAGES Clear any error messages. THE TONER MAY BE LOW When 88 Cartridge low appears or when the print becomes faded, replace the toner cartridge. THE SCANNER GLASS MAY BE DIRTY Clean the scanner glass with a clean, lint‑free cloth dampened with - Lexmark X546 | User Guide - Page 214
matches the paper loaded in the tray. Solving scanner problems Checking an unresponsive scanner If your scanner is not responding, then make sure: • The printer is turned on. • The printer cable is securely attached to the printer and the host computer, print server, option, or other network device. - Lexmark X546 | User Guide - Page 215
on. This often fixes the problem with the scanner. Scan was not successful These are possible solutions. Try one or more of the following: CHECK THE CABLE CONNECTIONS Make sure the network or USB cable is securely connected to the computer and the printer. AN ERROR MAY HAVE OCCURRED IN THE PROGRAM - Lexmark X546 | User Guide - Page 216
: 1 From the printer control panel, check the Paper Size setting from the Paper menu. 2 Before sending the job to print, specify the correct size setting: • For Windows users, specify the size from Print Properties. • For Macintosh users, specify the size from the Page Setup dialog. Cannot scan from - Lexmark X546 | User Guide - Page 217
, then connect the printer to that wall jack. REVIEW THIS DIGITAL PHONE SERVICE CHECKLIST The fax modem is an analog device. Certain devices can be connected to the printer so that digital telephone services can be used. • If you are using an ISDN telephone service, then connect the printer to an - Lexmark X546 | User Guide - Page 218
the telephone company's Distinctive Ring service, then keep the Ring Delay setting at 4. 1 Type the printer IP address into the address field of your Web browser. Note: If you do not know the IP address of the printer, then print a network setup page and locate the IP address in the TCP/IP section - Lexmark X546 | User Guide - Page 219
original document is satisfactory. • Resend the fax. There may have been a problem with the quality of the telephone line connection. • Increase the fax scan resolution, if possible. THE TONER MAY BE LOW When 88 toner low appears or when you experience faded print, replace the cartridge(s). - Lexmark X546 | User Guide - Page 220
Troubleshooting 220 MAKE SURE THE FAX TRANSMISSION SPEED IS NOT SET TOO HIGH Decrease the incoming fax transmission speed: 1 Type the printer IP address into the address field of your Web browser. Note: If you do not know the IP address of the printer, then print a network setup page and locate - Lexmark X546 | User Guide - Page 221
instruction sheet. MAKE SURE THE OPTION IS SELECTED From the computer you are printing from, select the option. For more information, see "Updating available options in the printer driver" on page 34. Drawers MAKE SURE THE PAPER IS LOADED CORRECTLY 1 Open the paper tray. 2 Check for paper jams - Lexmark X546 | User Guide - Page 222
If the error recurs, call for service. Memory card Make sure the memory card is securely connected to the printer system board. Solving paper feed problems Paper frequently jams These are possible solutions. Try one or more of the following: CHECK THE PAPER Use recommended paper and specialty media - Lexmark X546 | User Guide - Page 223
the print cartridge and make sure the packing material is properly removed. Reinstall the print cartridge. THE TONER MAY BE LOW When 88 Cartridge low appears, order a new print cartridge. If the problem continues, the printer may need to be serviced. For more information, contact Customer Support. - Lexmark X546 | User Guide - Page 224
For Windows users, specify the size from Print Properties. • For Macintosh users, specify the size from the Page Setup dialog. Dark lines ABCDE ABCDE ABCDE The imaging kit may be defective. If Black and color imaging kit life warning orBlack imaging kit life warning appears, replace the imaging kit. - Lexmark X546 | User Guide - Page 225
Troubleshooting 225 Gray background ABCDE ABCDE ABCDE CHECK THE TONER DARKNESS SETTING Select a lighter Toner Darkness setting: • From the printer control panel, change the setting from the Quality menu. • For Windows users, change the setting from Print Properties. • For Macintosh users, change - Lexmark X546 | User Guide - Page 226
cartridge. THE IMAGING KIT MAY BE DEFECTIVE Replace the imaging kit. Note: The printer has two types of imaging kits: a black and color imaging kit, and a black imaging kit. The black and color imaging kit contains cyan, magenta, yellow, and black. The black imaging kit contains black only. Paper - Lexmark X546 | User Guide - Page 227
Windows users, specify the type from Print Properties. • For Macintosh users, specify the type from the Print dialog. CHECK THE PAPER Avoid textured paper with rough finishes. THE TONER MAY BE LOW When 88 Cartridge low appears or when the print becomes faded, replace the print cartridge. THE FUSER - Lexmark X546 | User Guide - Page 228
sure you are using paper that meets the printer specifications. Print is too light These are possible solutions. Try one or more of the following: CALIBRATE THE COLOR The printer automatically calibrates the colors whenever a new imaging kit is detected. If a cartridge is replaced, then you can - Lexmark X546 | User Guide - Page 229
toner cartridge. THE IMAGING KIT MAY BE WORN OR DEFECTIVE Replace the imaging kit. Note: The printer has two types of imaging kits: a black and color imaging kit, and a black imaging kit. The black and color imaging kit contains cyan, magenta, yellow, and black. The black imaging kit contains black - Lexmark X546 | User Guide - Page 230
and shake it from side to side to redistribute the toner, and then reinstall it. THE PRINT CARTRIDGE MAY BE DEFECTIVE OR LOW ON TONER Replace the used print cartridge with a new one. If the problem continues, the printer may need to be serviced. For more information, contact Customer Support. - Lexmark X546 | User Guide - Page 231
DEFECTIVE Replace the imaging kit. Note: The printer has two types of imaging kits: a black and color imaging kit, and a black imaging kit. The black and color imaging kit contains cyan, magenta, yellow, and black. The black imaging kit contains black only. IS THERE TONER IN THE PAPER PATH? Contact - Lexmark X546 | User Guide - Page 232
from the Paper menu. 2 Before sending the job to print, specify the correct type setting: • For Windows users, specify the type from Print Properties. • For Macintosh users, specify the type from the Print dialog. Uneven print density ABCDE ABCDE ABCDE Replace the black and color imaging kit. - Lexmark X546 | User Guide - Page 233
one or more of the following: A TONER CARTRIDGE MAY BE DEFECTIVE Remove and reinstall the toner cartridges. CALIBRATE THE COLOR The printer will automatically calibrate the colors whenever a new imaging kit is detected. If a toner cartridge is replaced, a manual alignment will need to be performed - Lexmark X546 | User Guide - Page 234
must be used, then adjusting the Toner Darkness setting to 1, 2, or 3 will lighten the transparency. Make sure to print on the recommended type of color transparencies. What is manual color correction? When manual color correction is enabled, the printer employs user‑selected color conversion tables - Lexmark X546 | User Guide - Page 235
use for a particular color‑matching problem depends on the Color Correction setting being used (Auto, Off, or Manual), the type of object being printed (text, graphics, or images), and how the color of the object is specified in the software program (RGB or CMYK combinations). When the printer Color - Lexmark X546 | User Guide - Page 236
RGB or CMYK Increment box. To access a detailed Color Samples set from the Embedded Web Server: 1 Type the printer IP address into the address field of your Web browser. Note: If you do not know the IP address of the printer, then print a network setup page and locate the IP address in the TCP/IP - Lexmark X546 | User Guide - Page 237
used instead. Evaluation and verification of operation in conjunction with other products, programs, or services, except those expressly designated by the manufacturer, are the user's responsibility. For Lexmark technical support, visit support.lexmark.com. For information on supplies and downloads - Lexmark X546 | User Guide - Page 238
changes or modifications could void the user's authority to operate this equipment. Note: To assure compliance with FCC regulations on electromagnetic interference for a Class B computing device, use a properly shielded and grounded cable such as Lexmark part number 1021231 for parallel attach or - Lexmark X546 | User Guide - Page 239
sound pressure, dBA Printing 48 dBA Ready 32 dBA Values are subject to change. See www.lexmark.com for current values. Waste from Electrical and This symbol identifies static-sensitive parts. Do not touch in the areas near these symbols without first touching the metal frame of the printer. - Lexmark X546 | User Guide - Page 240
(3b) laser that is nominally a 7 milliwatt gallium arsenide laser operating in the wavelength of 655-675 nanometers. The laser system and printer are designed so there is never any human access to laser radiation above a Class I level during normal operation, user maintenance, or prescribed service - Lexmark X546 | User Guide - Page 241
A laser notice label may be affixed to this printer as shown: Power consumption Product power consumption The following table documents the power consumption characteristics of the product. Note: Some modes may not apply to your product. Mode Description Power consumption (Watts) Printing - Lexmark X546 | User Guide - Page 242
usage. Since power consumption claims are provided in power units of Watts, the power consumption should be uses the RJ-11C Universal Service Order Code (USOC) jack. A plug and jack used to connect this equipment to the premises' wiring and telephone network must comply with the applicable FCC Part - Lexmark X546 | User Guide - Page 243
network, the telephone company may request that you disconnect the equipment until the problem is resolved. This equipment contains no user serviceable parts. For repair and warranty information, contact Lexmark International, Inc. See the previous paragraph for contact information. Connection use - Lexmark X546 | User Guide - Page 244
causé par les orages et autres surtensions électriques. Cet équipement utilise des prises de téléphone CA11A. Notice to users of the New Zealand telephone network The following are special conditions for the Facsimile User Instructions. The grant of a telepermit for any item of terminal equipment - Lexmark X546 | User Guide - Page 245
part number 14B5109 or 80D1877) to be installed on any line which receives metering pulses in Switzerland. The Lexmark filter must be used, as metering pulses are present on all analog telephone lines in Switzerland. Utilisation de of Manufacturing and Technical Support, Lexmark International, S. A., - Lexmark X546 | User Guide - Page 246
to operate only with the antenna provided. Use of any other antenna is strictly prohibited per regulations of Industry Canada. To prevent radio interference to the licensed service, this device is intended to be operated indoors and away from windows to provide maximum shielding. Equipment (or its - Lexmark X546 | User Guide - Page 247
to users in the indoor use only. A declaration of conformity with the requirements of the directives is available from the Director of Manufacturing and Technical Support, Lexmark International, of Directive 1999/5/EC. Por medio de la presente, Lexmark International, Inc. declara que este producto - Lexmark X546 | User Guide - Page 248
de väsentliga egenskapskrav och övriga relevanta bestämmelser som framgår av direktiv 1999/5/EG. Statement of Limited Warranty Lexmark X543, X544, X544n, X544dn, X544dw, X544dtn, X546dtn Lexmark for your use, and not for resale, from Lexmark or a Lexmark Remarketer, referred to in this - Lexmark X546 | User Guide - Page 249
the durability or longevity of prints produced by any product. Warranty service does not include repair of failures caused by: -Modification or unauthorized attachments -Accidents, misuse, abuse or use inconsistent with Lexmark user's guides, manuals, instructions or guidance -Unsuitable physical or - Lexmark X546 | User Guide - Page 250
DEVICE PATENT LICENSE Lexmark reserves the right to discontinue selling these toner cartridges any time after it discontinues service support for this printer. IMPORTANT: PLEASE READ BEFORE OPENING: Opening this package, installing the printing device software, or using the products inside confirms - Lexmark X546 | User Guide - Page 251
package to your point of purchase. Replacement toner cartridge(s) sold without these terms are available through www.lexmark.com, may be refilled by you, or a third party, as the only cartridge alternative to be used with the licensed printer. LEXMARK SOFTWARE LIMITED WARRANTY AND LICENSE AGREEMENT - Lexmark X546 | User Guide - Page 252
users to the number specified in your agreement with Lexmark. You may not separate the components of the Software Program for use on more than one computer. You agree that you will not Use the Software Program, in whole or in part terms at the time of download. Use of the Freeware by you shall - Lexmark X546 | User Guide - Page 253
purposes of inter-operability, error correction, and security testing. If you have such statutory rights, you will notify Lexmark in writing of any by you and Lexmark relating to your Use of the Software Program). To the extent any Lexmark policies or programs for support services conflict with the - Lexmark X546 | User Guide - Page 254
Notices 254 ADOBE SYSTEMS INCORPORATED NOTICE Contains Flash®, Flash® Lite™ and/or Reader® technology by Adobe Systems Incorporated This Product contains Adobe® Flash® player software under license from Adobe Systems Incorporated, Copyright © 1995-2007 Adobe Macromedia Software LLC. All rights - Lexmark X546 | User Guide - Page 255
) loading 49 290-292 ADF Scanning Jams 175 293 Paper Missing 175 293.02 Flatbed Cover Open 175 294 ADF Jam 176 30.yy cartridge missing 170 31 Defective Imaging Kit 170 34 Short paper 170 35 Insufficient memory to support Resource Save feature 171 37 Insufficient memory to collate job 171 38 - Lexmark X546 | User Guide - Page 256
Cartridge 170 Dialing 164 directory list, printing 71 display troubleshooting display is blank 209 display shows only diamonds 209 display, printer control panel 16 distinctive ring service connecting to 90 DO NOT TOUCH 164 documents, printing from Macintosh computer 64 from Windows 64 - Lexmark X546 | User Guide - Page 257
550‑sheet tray 29 650‑sheet duo drawer 29 fax 105, 106 flash memory card 26 internal 22 memory card 22 memory cards 22 scan to computer 112 ordering imaging kits 180 toner cartridges 179 waste toner bottle 180 P paper capacities 63 characteristics 57 letterhead 58 preprinted forms 58 recycled 42 - Lexmark X546 | User Guide - Page 258
72 canceling from the printer control panel 72 canceling from Windows 72 print quality cleaning the scanner glass 205 replacing developer unit 198 replacing imaging kits 184, 190 replacing the waste toner bottle 181 print quality test pages, printing 71 print quality troubleshooting blank pages 223 - Lexmark X546 | User Guide - Page 259
33 network setup page 33 photos 70 print quality test pages 71 Printing error 167 Programming Code 167 Q Quality menu 153 Quiet Mode 44 R Reading data 167 Reading error 167 Ready 167 Receiving pXX 168 recycled paper using 42 recycling 240 Lexmark packaging 46 Lexmark products 46 toner cartridges 46 - Lexmark X546 | User Guide - Page 260
209 checking an unresponsive scanner 214 contacting Customer Support 236 FAQ about color printing 233 solving basic printer problems 209 troubleshooting, copy copier does not respond 212 partial document or photo copies 214 poor copy quality 213 poor scanned image quality 215 scanner unit does not - Lexmark X546 | User Guide - Page 261
USB port 31 Use camera controls to print 170 Utilities menu 155 V viewing reports 208 W Waiting 170 Waiting, too many events 170 waste toner bottle ordering 180 replacing 181 Windows wireless network installation 35 wired network setup using Windows 39 wired networking using Macintosh 39 Wireless
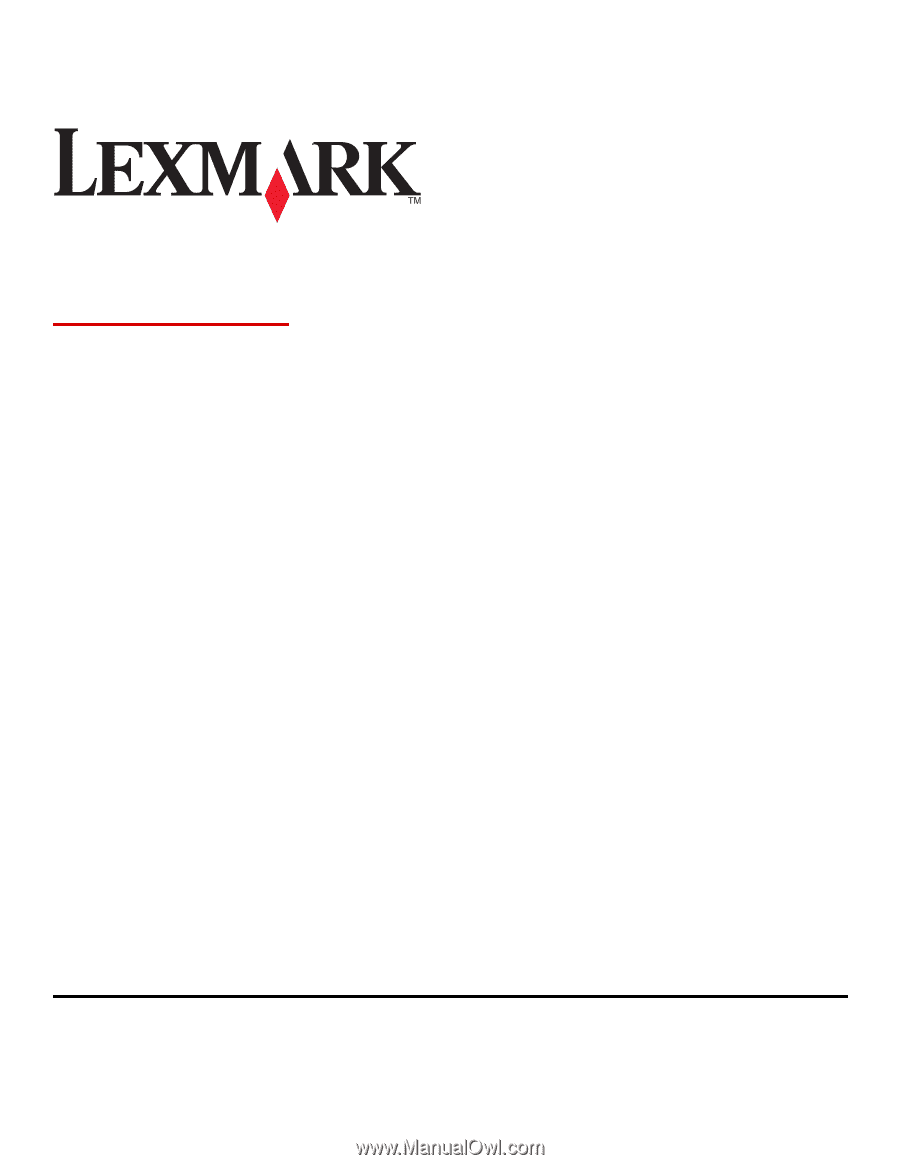
X54x Series
User's Guide
August 2011
www.lexmark.com
Machine type:
7525
Model numbers:
131, 133, 138, 332, 333, 336, 337, 352, 356, 382, 383, 386, 387