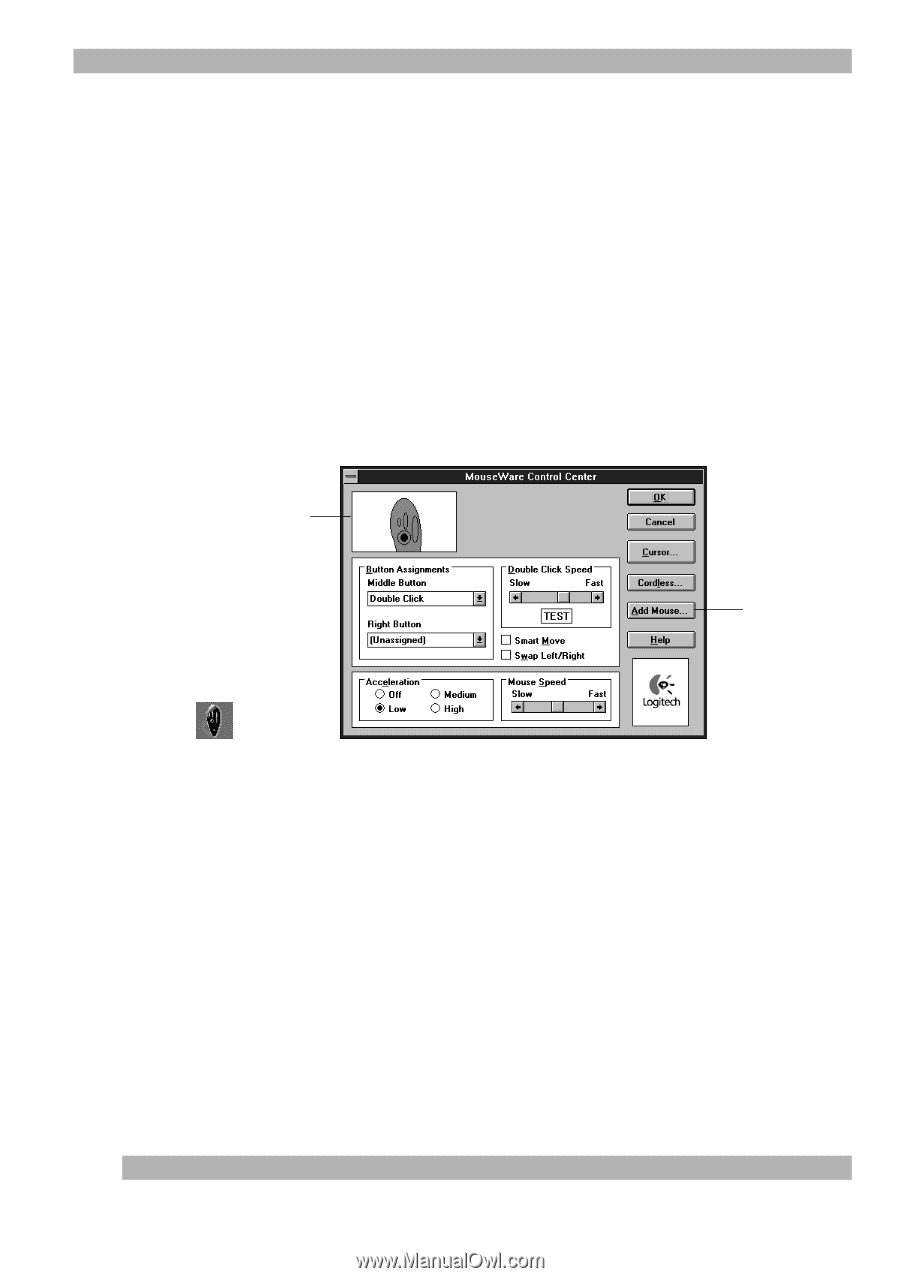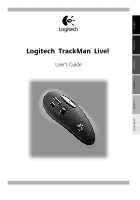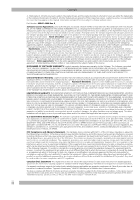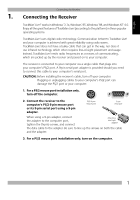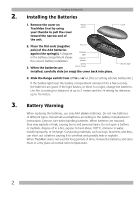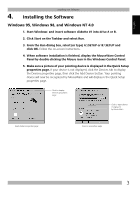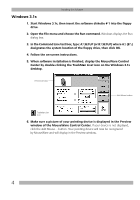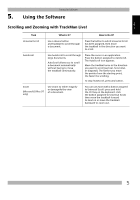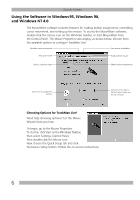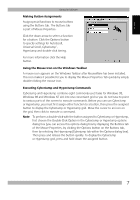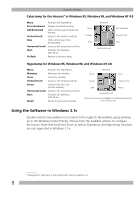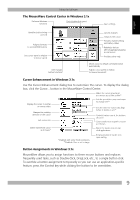Logitech 904360-0403 Manual - Page 6
Windows 3.1x
 |
UPC - 097855010162
View all Logitech 904360-0403 manuals
Add to My Manuals
Save this manual to your list of manuals |
Page 6 highlights
Installing the Software Windows 3.1x 1. Start Windows 3.1x, then insert the software diskette # 1 into the floppy drive. 2. Open the File menu and choose the Run command. Windows displays the Run dialog box. 3. In the Command Line text box, type: A:\SETUP (or B:\SETUP) where A:\ (B:\) designates the system location of the floppy drive, then click OK. 4. Follow the on-screen instructions. 5. When software installation is finished, display the MouseWare Control Center by double-clicking the TrackMan Live! icon on the Windows 3.1x desktop. Preview window Add Mouse button TrackMan Live! Icon 6. Make sure a picture of your pointing device is displayed in the Preview window of the MouseWare Control Center. If your device is not displayed, click the Add Mouse... button. Your pointing device will now be recognized by MouseWare and will display in the Preview window. 4