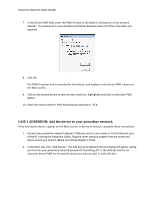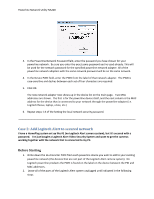Logitech HD Powerline 200a Powerline Network Utility Help File - Page 10
STEP 3: Register the PWD for a powerline network device, STEP 4: Exit the Powerline Utility software
 |
View all Logitech HD Powerline 200a manuals
Add to My Manuals
Save this manual to your list of manuals |
Page 10 highlights
Powerline Network Utility NA200 3. In the Device PWD field, enter the PWD from the label of that network adapter. This password is case-sensitive and dashes between each set of four characters are required. 4. Click OK. The new network adapter now shows up in the device list on the main page. Two MAC addresses are shown. The first is for the powerline device itself, and the next column is the MAC address for the device that is connected to your network through the powerline adapter (i.e. Logitech Revue, laptop, x-box, etc.) STEP 3: Register the PWD for a powerline network device Enter the PWD so the utility tool records and saves the PWD number for the device. 1. Click on a device in the Powerline Devices Detected table so that its row in the list is highlighted. 2. Click "Enter PWD" button on the bottom right of the Main page. 3. In the Device PWD field, enter the PWD # listed on the label on the bottom of the network adapter. 4. Click OK. 5. The PWD # displays and is recorded for that device, and displays in the Device PWD column on the Main screen. STEP 4: Exit the Powerline Utility software.