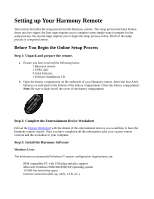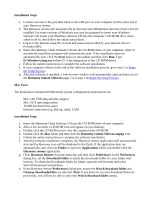Logitech Harmony 680 User Manual - Page 10
Using Sound and Picture Modes in an Activity - lcd remote control
 |
View all Logitech Harmony 680 manuals
Add to My Manuals
Save this manual to your list of manuals |
Page 10 highlights
Before resynchronizing, ensure the cause of the problem has been addressed. For example, remove all obstructions so that the entertainment devices can receive the infrared commands from the Harmony remote. Note: If your devices are no longer responding consistently to your Harmony remote, but were doing so before, you may need to replace the remote's batteries. To resynchronize: 1. Press the Help button. The Harmony remote will resend the appropriate commands to your entertainment devices and then ask you a series of questions such as "Is the Television On?" and "Is the Stereo Receiver set to the DVD input?" 2. Answer the questions on your LCD by selecting Yes or No. If you answer "No" to any question the Harmony remote will resend the necessary command and ask you the same question again. When you are done, the Harmony remote will be "in sync" with your devices again. Using Sound and Picture Modes in an Activity Once you have selected an activity, the functionality of each button on your Harmony remote is automatically configured for that activity. Additionally, the Custom Buttons and LCD will give you access to other commands for that activity, which cannot be set to the standard buttons. This is known as the Activity mode. Within each activity you can change how the Harmony remote behaves by switching into one of 3 alternative modes: Sound Mode Sound mode focuses on controlling the sound features of the relevant device you have chosen to control your sound (e.g. Stereo Receiver). When you are in any activity, press the SOUND button to switch to this mode. Once in Sound mode, the Harmony remote will only control sound features. For example, if you have chosen your Stereo Receiver to control the sound in your Watch a DVD Activity, the Sound mode will change the Harmony remote buttons to control the Stereo Receiver as completely as possible. In the LCD you will see commands such as Surround Field or Bass+. Press the SOUND button or appropriate Activity button to return to Activity mode. Picture Mode Picture mode focuses on controlling the picture features of the device you have chosen to view your pictures (e.g. TV or Projector). When you are in any activity, press the PICTURE button to switch into this mode. Once in Picture mode, the Harmony remote will only control picture features. For example, if you have chosen your Projector to display the video in your Watch a DVD Activity, the Picture mode will change the Harmony remote buttons to control the Projector as completely as possible. In the LCD you will see commands such as Aspect or Picture Adjust.