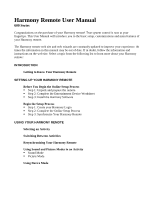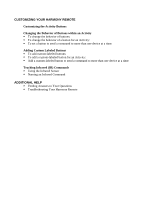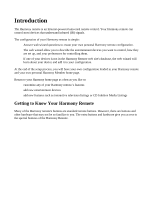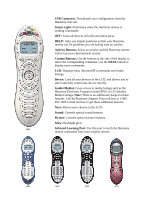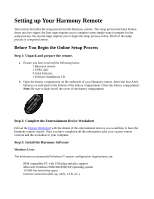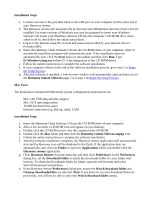Logitech Harmony 680 User Manual - Page 6
Harmony remote Software - programming
 |
View all Logitech Harmony 680 manuals
Add to My Manuals
Save this manual to your list of manuals |
Page 6 highlights
Installation Steps a. Connect one end of the provided cable to the USB port on your computer and the other end to your Harmony remote. b. The Harmony remote will automatically be detected and USB Human Interface Device drivers installed. For some versions of Windows you may be prompted to insert your Windows software CD. Insert your Windows software CD into the computer's CD-ROM drive when asked to do so, then follow the online instructions. c. Log in to the Internet using the account and password provided by your Internet Service Provider (ISP). d. Insert the Harmony Client Software CD into the CD-ROM drive of your computer. After 10 seconds the installation program will automatically start. If the installation does not automatically start, click the Start menu on the taskbar and then click Run. Type D:\Windows\setup.exe (where D: is the designation of the CD-ROM drive). e. Follow the online instructions to complete the software installation. f. If your computer reboots at the end of the software installation process, go to step 1 in Begin the Setup Process. g. After the software is installed, a web browser window will automatically open and take you to the Harmony remote Software page. Go to step 1 in Begin the Setup Process. Mac Users The minimum recommended Macintosh system configuration requirements are: • Mac with USB plug and play support • Mac OS X operating system • 10 MB free hard drive space • Internet connection (e.g. dial-up, cable, LAN) Installation Steps a. Insert the Harmony Client Software CD into the CD-ROM drive of your computer. b. After a few seconds, a CD-ROM icon will appear on your desktop. c. Double-click the CD-ROM icon to view the contents of the CD-ROM. d. Double-click the Mac folder and then click the Harmony remote Software.mpkg icon. e. Follow the online instructions to complete the software installation. f. After the software installation completes, the Harmony remote application will automatically start and the Harmony icon will be displayed in the Dock. If the application does not automatically start, then use Finder to open the Applications folder and double-click the Harmony remote application. g. Click Harmony Remote from the menu bar and then click Preferences. In the Preferences dialog box, set the Download Folder to match the downloads folder for your Safari web browser. To check the Downloads folder for Safari, open the web browser and select Safari/Preferences/General/Save. h. In the Harmony remote Preferences dialog box, ensure the Watch download folder and Cleanup downloaded files are selected. Note: If you have not set your download directory previously, you will not be able to select the Watch download folder option.