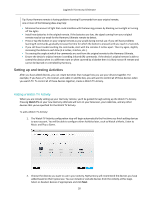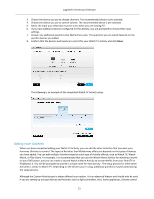Logitech Harmony Ultimate User's Guide - Page 22
Custom Activities, Special Devices - one ir remote
 |
View all Logitech Harmony Ultimate manuals
Add to My Manuals
Save this manual to your list of manuals |
Page 22 highlights
Logitech Harmony Ultimate devices, etc. Refer to Custom Activities for more information. Adding a Watch Movie Activity 1. Click Add Activity. 2. Select Watch a Movie. 3. Click Next. 4. Choose the devices you want to use in your Activity. MyHarmony will recommend the devices you have added based on their typical use. You can include or exclude devices from the Activity at this stage. Select or deselect devices if appropriate and click Next. 5. Choose the device you use to control volume. The recommended device is pre-selected. 6. Select the input your television must be set to when you are watching a movie. 7. If you have additional devices configured for this Activity, you are prompted to choose their input settings. 8. Answer any additional questions that MyHarmony asks. The questions you are asked depends on the specific devices you added. 9. Confirm that the devices and inputs are correct for your Watch TV Activity and click Done. Custom Activities Most Activities should fit into one of the Activity types offered. The Custom Activity type is recommended only for home appliances such as light controllers, fans, climate control devices, etc. The Custom Activity does not provide optimized defaults such as button customizations, Activity icons, and Favorite Channels as the other predefined Activity types do. These may be configured manually from MyHarmony once setup is complete. Refer to How to map buttons to your remote for additional information. Special Devices Some types of devices require that you change or manipulate some aspect of them in order for them to be controlled by Harmony Ultimate. If you have an RF-only device, a device that understands multiple IR languages, or a device that does not accept IR input at all, you will be notified of this during setup. Look for that flags it. Examples of these devices are: RF devices: some devices, such as DirecTV or Dish Network cable boxes, are controlled using RF (Radio Frequency) signals. If your device's original remote can operate from a different room, then it is likely using a RF signal. Some of these devices allow them to switch into an IR (infrared) mode that allows Harmony to control them. Multi-Code devices: some devices may be controlled using multiple different IR (infrared) signal versions. MyHarmony will use the most common version. However, if it does not work you may return to MyHarmony 22