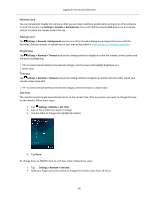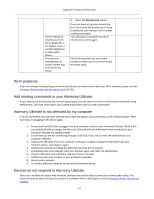Logitech Harmony Ultimate User's Guide - Page 50
General, Model, Firmware, Wi-Fi Network, Hardware, > Settings > General > Legal Notices, & - remote reviews
 |
View all Logitech Harmony Ultimate manuals
Add to My Manuals
Save this manual to your list of manuals |
Page 50 highlights
Logitech Harmony Ultimate Refer to Position the hub and set up hub assignments correctly for your setup for more information about this feature. General The General menu: provides information about your remote and hub status displays your MyHarmony email ID allows you to factory reset your remote allows you to review our open source code license notices About Model: Displays "Harmony Ultimate" which is this remote's model number. Firmware: The firmware numbers of the Harmony Ultimate remote and Harmony Hub should be the same. If your Harmony is configured on your home's Wi-Fi network you will be notified when a new firmware version is available. To view the most recent firmware versions visit: forums.logitech.com and search for "Release Notes". Wi-Fi Network: Notifies you if your Harmony is configured to your home's Wi-Fi network or if there are any connection problems. Hardware: Displays the hardware version number. Account Displays your MyHarmony email ID and the most recent time when your Harmony Ultimate was synced with your MyHarmony account. Reset Resets your remote to the original factory settings and removes any device or Activity information. Your account information on MyHarmony will remain intact. CAUTION: If your remote is not behaving as expected, refer to the Troubleshooting section. If buttons are not behaving as expected, refer to Add missing commands to your Harmony Ultimate. Legal notices Tap > Settings > General > Legal Notices to read legal information relevant to the Harmony Ultimate remote control. Find hue bridge Scans your network for a hue bridge and if it finds one, offers to pair your Harmony Ultimate with it. Refer to Controlling Phillips hue wireless lighting systems for more information. Sync remote Settings made directly on your Harmony Ultimate remote automatically sync with your MyHarmony account if your Harmony is configured to use your home's Wi-Fi network. Any configuration changes made on either your Harmony Ultimate remote or accompanying Harmony App for your smartphone also automatically stay in sync. Changes made from MyHarmony must be manually synced with your Harmony Ultimate remote. If you are configured using Wi-Fi this can be done from either your remote or Harmony App by tapping > Settings > Sync remote. If your Harmony Ultimate is not configured on Wi-Fi, please connect the remote to your computer using the supplied USB cable and click Sync in the upper right corner after any changes are made on the website. 50