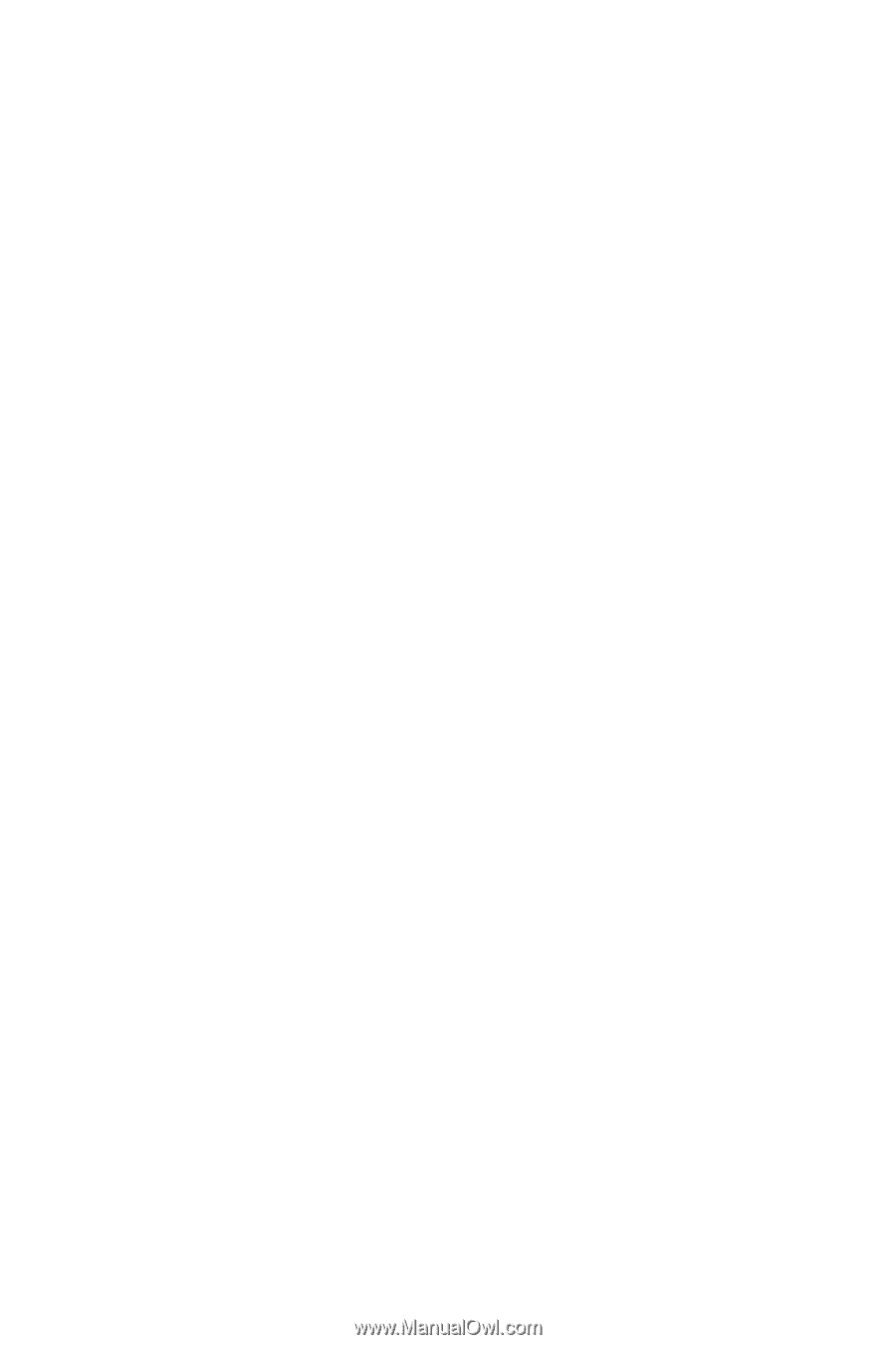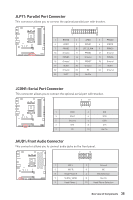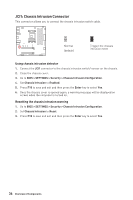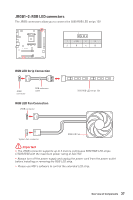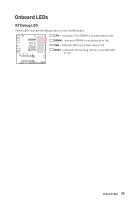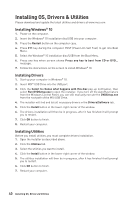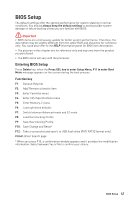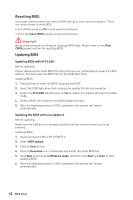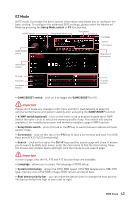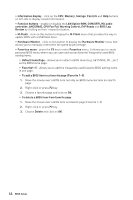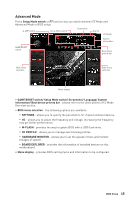MSI B450M BAZOOKA MAX WIFI User Manual - Page 40
Installing OS, Drivers & Utilities, Installing Windows® 10, Installing Drivers, Installing Utilities
 |
View all MSI B450M BAZOOKA MAX WIFI manuals
Add to My Manuals
Save this manual to your list of manuals |
Page 40 highlights
Installing OS, Drivers & Utilities Please download and update the latest utilities and drivers at www.msi.com Installing Windows® 10 1. Power on the computer. 2. Insert the Windows® 10 installation disc/USB into your computer. 3. Press the Restart button on the computer case. 4. Press F11 key during the computer POST (Power-On Self Test) to get into Boot Menu. 5. Select the Windows® 10 installation disc/USB from the Boot Menu. 6. Press any key when screen shows Press any key to boot from CD or DVD... message. 7. Follow the instructions on the screen to install Windows® 10. Installing Drivers 1. Start up your computer in Windows® 10. 2. Insert MSI® USB Drive into the USB port. 3. Click the Select to choose what happens with this disc pop-up notification, then select Run DVDSetup.exe to open the installer. If you turn off the AutoPlay feature from the Windows Control Panel, you can still manually execute the DVDSetup.exe from the root path of the MSI USB Drive. 4. The installer will find and list all necessary drivers in the Drivers/Software tab. 5. Click the Install button in the lower-right corner of the window. 6. The drivers installation will then be in progress, after it has finished it will prompt you to restart. 7. Click OK button to finish. 8. Restart your computer. Installing Utilities Before you install utilities, you must complete drivers installation. 1. Open the installer as described above. 2. Click the Utilities tab. 3. Select the utilities you want to install. 4. Click the Install button in the lower-right corner of the window. 5. The utilities installation will then be in progress, after it has finished it will prompt you to restart. 6. Click OK button to finish. 7. Restart your computer. 40 Installing OS, Drivers & Utilities