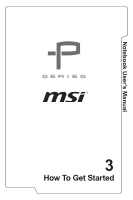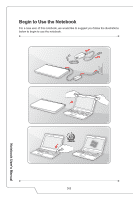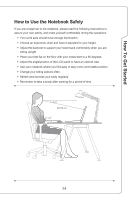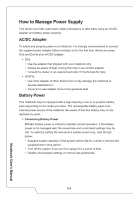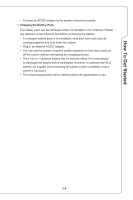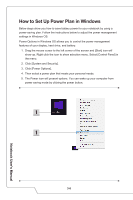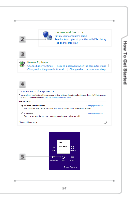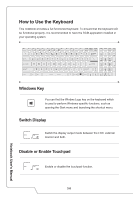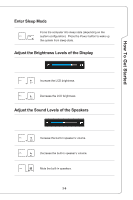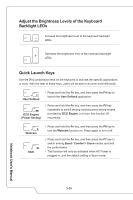MSI PX60 User Manual - Page 32
How to Set Up Power Plan in Windows
 |
View all MSI PX60 manuals
Add to My Manuals
Save this manual to your list of manuals |
Page 32 highlights
How to Set Up Power Plan in Windows Below steps show you how to save battery power for your notebook by using a power-saving plan. Follow the instructions below to adjust the power management settings in Windows OS: Power Options in Windows OS allows you to control the power management features of your display, hard drive, and battery. 1. Drag the mouse cursor to the left corner of the screen and [Start] icon will show up. Right click the icon to show selection menu. Select [Control Panel] in the menu. 2. Click [System and Security]. 3. Click [Power Options]. 4. Then select a power plan that meets your personal needs. 5. The Power icon will present options. You can wake up your computer from power saving mode by clicking the power button. 3-6 Notebook User's Manual