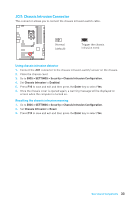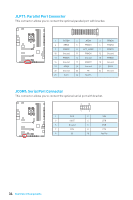MSI Z170A SLI User Manual - Page 29
M2_1: M.2 Slots, Video Demonstration
 |
View all MSI Z170A SLI manuals
Add to My Manuals
Save this manual to your list of manuals |
Page 29 highlights
M2_1: M.2 Slots Important Intel® RST only supports PCIe M.2 SSD with UEFI ROM, does not support Legacy ROM. Video Demonstration Watch the video to learn how to Install M.2 module. http://youtu.be/JCTFABytrYA Installing M.2 module 1. Remove the screw from the base screw. 2. Remove the base screw. 1 2 3. Tighten the base screw into the hole of the distance to the M.2 slot as the length your M.2 module. 3 4. Insert your M.2 module into the M.2 slot at a 30-degree angle. 5. Put the screw in the notch on the trailing edge of your M.2 module and tighten it into the base screw. 5 4 30° Overview of Components 29

29
Overview of Components
Important
Intel
®
RST only supports PCIe M.2 SSD with UEFI ROM,
does not support Legacy ROM.
Video Demonstration
Watch the video to learn how to Install M.2
module.
http://youtu.be/JCTFABytrYA
Installing M.2 module
M2_1: M.2 Slots
1
2
3
30
°
3.
Tighten the base screw
into the hole of the
distance to the M.2 slot
as the length your M.2
module.
4.
Insert your M.2 module
into the M.2 slot at a
30-degree angle.
5.
Put the screw in the
notch on the trailing edge
of your M.2 module and
tighten it into the base
screw.
1.
Remove the screw from
the base screw.
2.
Remove the base screw.
4
5