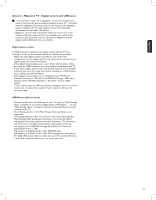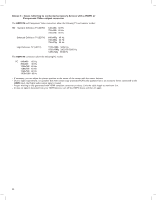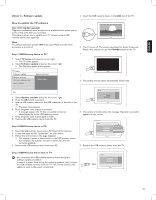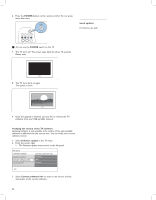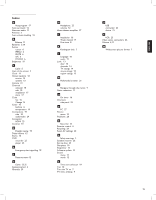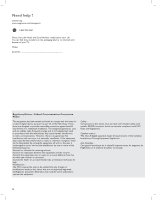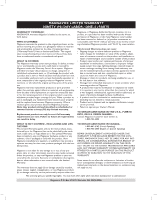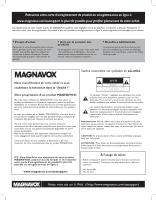Magnavox 52MF437S User manual, English (US) - Page 37
Annex 4 - Software update, How to update the TV software
 |
View all Magnavox 52MF437S manuals
Add to My Manuals
Save this manual to your list of manuals |
Page 37 highlights
ENGLISH Annex 4 - Software update 1. Insert the USB memory device in the USB slot of the TV. How to update the TV software Use of the Update assistant Magnavox continuously tries to improve its products and it wants you to profit of that even after your purchase. Therefore it allows you to update your TV software using a USB memory device (not supplied). Note The device must have at least 48Mb free space. Make sure the write protection is turned off. 2. The TV turns off. The screen stays black for about 10 seconds. Please, wait and do not use the POWER switch on the TV. Step 1 USB Memory device to TV 1. Select TV menu and press the cursor right. > The TV menu appears. 2. Select Software update and press the cursor right. > The Software update menu appears. TV menu Software update Update assistant Current software info Local updates Update assistant Start now 3. The update process starts automatically. Please wait. Info 3. Select Update assistant and press the cursor right. 4. Press the OK button to activate. 5. Insert a USB memory device to the USB connector at the side of the TV. > The main menu appears. 6. Press the green color button to proceed. > A message appears the TV has successfully written an identification file to the USB memory device. 7. Press the green color button again to finish. 8. Remove the USB memory device from the TV. 4. The update is finished when the message 'Operation successful' appears on the screen. Step 2 USB Memory device to PC 1. Insert the USB memory device into a PC linked to the internet. 2. Locate and open the file "update.htm" on your device. 3. Follow the instructions on the page displayed. > The software update is downloaded on the USB memory device (on condition the software version is newer than the one currently installed). 4. Remove the USB memory device from your PC. Programmin g Operation Successful! Re 5. Remove the USB memory device from the TV. Step 3 USB Memory device back to TV ! - do not remove the USB portable memory device during the software update procedure; - in case of a power drop during the update procedure, don't remove the USB portable memory from the TV. The TV will continue the update as soon as the power comes back. 33