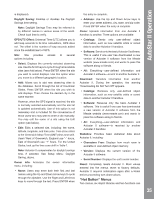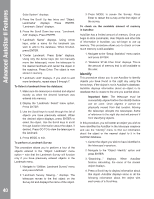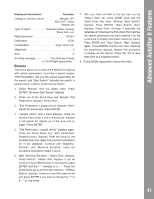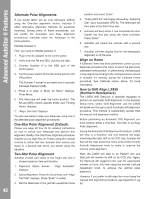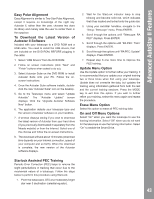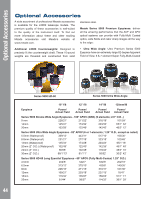Meade LX850-ACF 10 inch User Manual - Page 40
Identify
 |
View all Meade LX850-ACF 10 inch manuals
Add to My Manuals
Save this manual to your list of manuals |
Page 40 highlights
AdvanAcuetdoSAtuatro#St4a9r7IIHFAeNatDuBrOesX Solar System" displays. 5. Press the Scroll Up key twice and "Object: Landmarks" displays. Press ENTER. "Landmark: Select" displays. 6. Press the Scroll Down key once. "Landmark: Add" displays. Press ENTER. 7. "Landmark Name" displays. Using Arrow keys, enter a name for the landmark you wish to add to the database. When finished, press ENTER. 8. "Center Landmark. Press Enter" displays. Using only the Arrow keys (do not manually move the telescope), move the telescope to the desired landmark and center the object in the eyepiece. Press Enter. The object is now stored in memory. 9. "Landmark: Add" displays. If you wish to add more landmarks, repeat steps 5 through 7. To Select a landmark from the database: 1. Make sure the telescope is located and aligned exactly as when the desired landmark was entered into memory. 2. Display the "Landmark: Select" menu option. Press ENTER. 3. Use the Scroll keys to scroll through the list of objects you have previously entered. When the desired object displays, press ENTER to select the object. Use the Scroll keys to scroll through location information about the object, if desired. Press GO TO to slew the telescope to the landmark. 4. Press MODE to exit. To perform a Landmark Survey This procedure allows you to perform a tour of the objects entered in the "Object: Landmark" menu option - note that the Landmark Survey will function only if you have previously entered objects in the Landmark menu. 1. Navigate to "Utilities: Landmark Survey" menu and press ENTER. 2. "Landmark Survey: Slewing..." displays. The telescope moves to the first object on the Survey list and displays the name of the object. 3. Press MODE to pause the Survey. Press Enter to restart the survey at the first object of the survey. To check on the available amount of memory in AutoStar. AutoStar has a limited amount of memory. Once you begin to store Landmarks, User Objects and other bits of information in AutoStar, you will begin to use up memory. This procedure allows you to check on how much memory is still available. 1. Navigate to the "Setup: Statistics" menu option and press ENTER. 2. "Statistics: 97.4K Char. Free" displays. This is the amount of memory that is still available to the user. Identify This procedure allows you to use AutoStar to identify objects you have found in the night sky using the Arrow keys. If the object is not in AutoStar's database, AutoStar displays information about an object in its database that is closest to the one you queried about. Important Note: The telescope must be successfully aligned before the Identify feature can be used. Once aligned, it cannot be physically moved from that location. Moving the telescope disrupts the telescopes frame of reference to the night sky and will prevent it from identifying objects. In this procedure, you will center an object you wish to have identified by AutoStar in the telescope eyepiece and use the "Identify" menu to find out information about the object or the nearest object to it in the AutoStar database. 1. Center the object you wish to have identified in the telescope's eyepiece. 2. Navigate to the "Object: Identify" option and press ENTER. 3. "Searching..." displays. When AutoStar finishes calculating, the name of the closest object displays. 4. Press a Scroll key to display information about this object. AutoStar displays some or all the following information about the object with each press of a Scroll key: 40