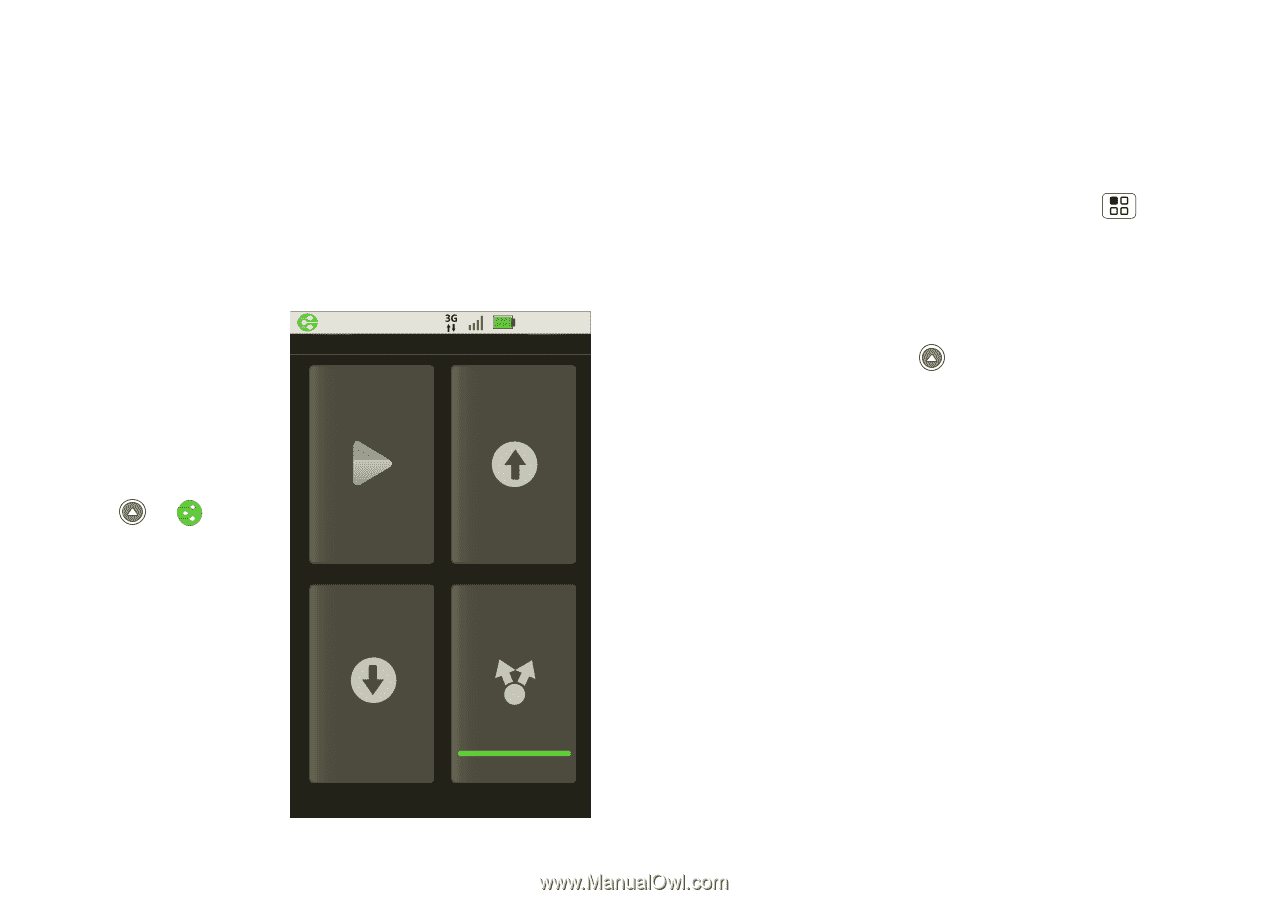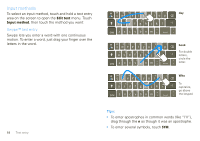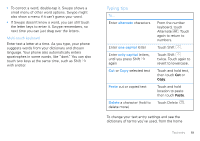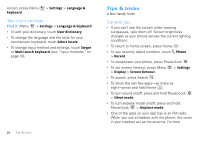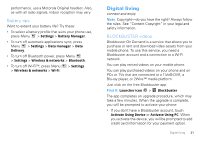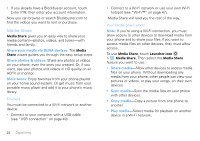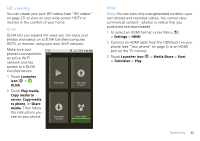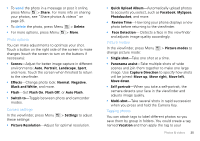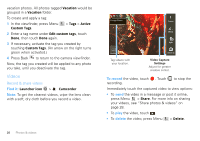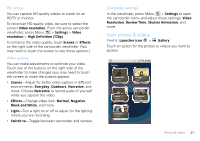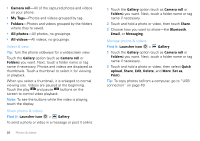Motorola DROID X Verizon User Guide - Page 25
HD viewing, Launcher, Play media, server, to phone, Share, media, Settings, Launcher icon, Media Share - hdmi cable
 |
UPC - 723755811829
View all Motorola DROID X manuals
Add to My Manuals
Save this manual to your list of manuals |
Page 25 highlights
HD viewing You can create your own HD videos (see "HD videos" on page 27) to view on your wide screen HDTV or monitor in the comfort of your home. DLNA DLNA lets you expand the ways you can enjoy your photos and videos on a DLNA Certified computer, HDTV, or monitor, using your own Wi-Fi network. Make sure your phone is connected to DLNA an active Wi-Fi network and has access to a DLNA Certified device. 11:35 PM 1 Touch Launcher icon > DLNA. Play media Copy media to server 2 Touch Play media, Copy media to server, Copy media to phone, or Share media. Then follow the instructions you see on your phone. Copy media to phone Share media HDMI Note: You can view only user-generated content-your own photos and recorded videos. You cannot view commercial content-photos or videos that you purchased and downloaded 1 To select an HDMI format, press Menu > Settings > HDMI. 2 Connect an HDMI cable from the HDMI port on your phone (see "Your phone" on page 2) to an HDMI port on the TV monitor. 3 Touch Launcher icon > Television > Play. > Media Share > Start Digital living 23