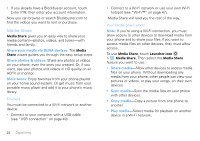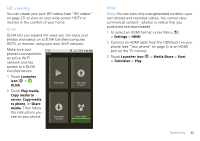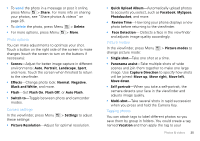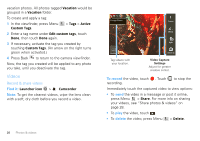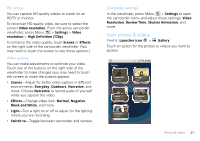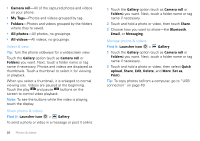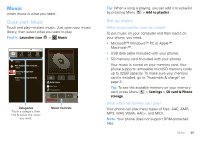Motorola DROID X Verizon User Guide - Page 29
View photos & videos - reviews
 |
UPC - 723755811829
View all Motorola DROID X manuals
Add to My Manuals
Save this manual to your list of manuals |
Page 29 highlights
HD videos You can capture HD-quality videos to watch on an HDTV or monitor. To record an HD quality video, be sure to select the correct Video resolution. From the active camcorder viewfinder, press Menu > Settings > Video resolution > High Definition (720p). To enhance the video quality, touch Scenes or Effects on the right side of the camcorder viewfinder. (You may need to touch the screen to see these options.) Video options You can make adjustments to optimize your video. Touch one of the buttons on the right side of the viewfinder to make changes (you may need to touch the screen to make the buttons appear): • Scenes-Adjust for better video capture in different environments: Everyday, Outdoors, Narrative, and more. Choose Narrative to record audio of yourself while you capture the video. • Effects-Change video look: Normal, Negative, Black and White, and more. • Light-Turn a light on or off to adjust for the lighting where you are recording. • Switch to-Toggle between camcorder and camera. Camcorder settings In the viewfinder, press Menu > Settings to open the camcorder menu and adjust these settings: Video Resolution, Review Time, Shutter Animation, and more. View photos & videos Find it: Launcher icon > Gallery Touch an option for the photos or videos you want to access: Gallery 11:35 Camera roll 11 items My tags 2 tags Folders 1 folder All photos 9 photos All videos 2 videos Photos & videos 27