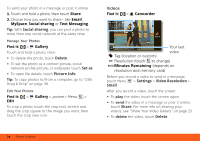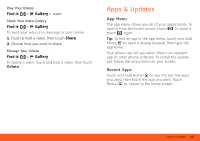Motorola MOTOROLA BRAVO with MOTOBLUR User Guide - AT&T - Page 22
Set Up Email, Instant Messages, Edit Universal Inbox
 |
View all Motorola MOTOROLA BRAVO with MOTOBLUR manuals
Add to My Manuals
Save this manual to your list of manuals |
Page 22 highlights
When you receive a message with an attachment, open the message and touch the file name to download it. Then, touch the name again to open it. Some file formats can be converted to HTML for faster viewing, and your phone will show a button that says Get HTML version. Tip: To send and receive large attachments faster, "Wi-Fi Networks" on page 35. Set Up Email To add email accounts, touch Menu > Settings > Accounts > Add account. • Email is for most personal and other accounts that are not on a Microsoft® Exchange Server. To sign into your account, use the user name or email and password that you set up on that account (the same as on your computer). For account details, contact the account provider. When you sign into your account, you may see your friends and contacts in your Contacts list. • Corporate Sync is for work email accounts on a Microsoft® Exchange Server. Enter your user and server details from your business IT department. Note: This requires an enterprise data plan. Some work accounts might require you to add a password lock to your phone for security. 20 Email & Text Messages To change your settings, touch > Messaging > Menu , then touch: • Manage accounts to change your user name or password (or server settings for email). • Edit Universal Inbox to choose which accounts show messages in the Universal Inbox. • Messaging Settings to set the notification for each account type (along with other preferences for email). To get Gmail™ in your Messages widget and Universal Inbox, you'll need to add it as an Email account: Touch Messaging Settings > Add account > Email and enter your Gmail™ details. If you added your Google account too, turn off its email sync to avoid duplicate email notices: Touch Menu > Settings > Accounts, touch your Google™ account, and touch the checkmark to turn off Gmail. Tip: For social network accounts, see "Add Accounts" on page 17. Instant Messages Find it: > IM You can also use: • Google Talk™: Touch > Talk. To find out more, visit www.google.com/talk