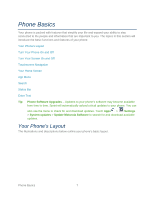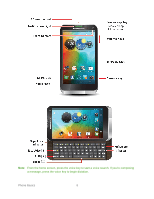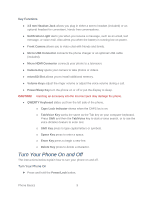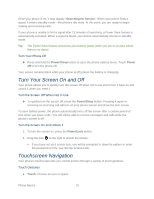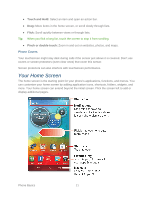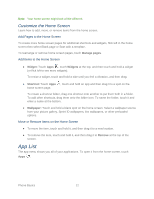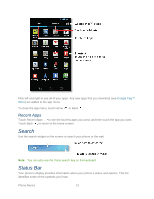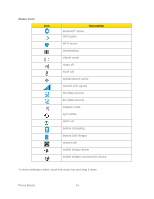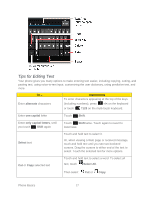Motorola PHOTON Q 4G LTE PHOTON Q - User Guide - Page 22
Customize the Home Screen, App List - wallpaper for
 |
View all Motorola PHOTON Q 4G LTE manuals
Add to My Manuals
Save this manual to your list of manuals |
Page 22 highlights
Note: Your home screen might look a little different. Customize the Home Screen Learn how to add, move, or remove items from the home screen. Add Pages to the Home Screen To create more home screen pages for additional shortcuts and widgets, flick left in the home screen then select Blank page or Start with a template. To rearrange or remove home screen pages, touch Manage pages. Add Items to the Home Screen ● Widget: Touch Apps , touch Widgets at the top, and then touch and hold a widget (or flick left to see more widgets). To resize a widget, touch and hold a side until you feel a vibration, and then drag. ● Shortcut: Touch Apps , touch and hold an app and then drag it to a spot on the home screen page. To create a shortcut folder, drag one shortcut onto another to put them both in a folder. To add other shortcuts, drag them onto the folder icon. To name the folder, touch it and enter a name at the bottom. ● Wallpaper: Touch and hold a blank spot on the home screen. Select a wallpaper source from your picture gallery, Sprint ID wallpapers, live wallpapers, or other preloaded options. Move or Remove Items on the Home Screen ● To move the item, touch and hold it, and then drag it to a new location. ● To remove the item, touch and hold it, and then drag it to Remove at the top of the screen. App List The app menu shows you all of your applications. To open it from the home screen, touch Apps . Phone Basics 12