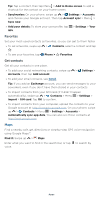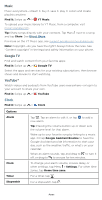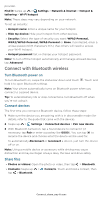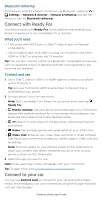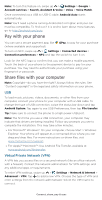Motorola edge 2021 User Guide edge 2021 - Page 45
Connect with Ready For, Connect to your car, Bluetooth tethering, What you'll need, Connect and use
 |
View all Motorola edge 2021 manuals
Add to My Manuals
Save this manual to your list of manuals |
Page 45 highlights
Bluetooth tethering To share your phone's internet connection via Bluetooth, swipe up > Settings > Network & internet > Hotspot & tethering and tap the switch to turn on Bluetooth tethering. Connect with Ready For Your phone works with Ready For, a new platform that extends your phone's experience to any compatible TV or monitor: What you'll need » TV/monitor with HDMI port or USB-C® video-in port or Miracast® compatibility. » Video-enabled cable with USB-C to plug into the phone and either HDMI or USB-C to plug into the TV/monitor. Tip: You can also connect a dock and Bluetooth® compatible accessories, such as, keyboard, mouse or gaming controller (sold separately), but these are not required. Connect and use 1 Use a USB-C cable or USB-C-to-HDMI cable to connect your phone with a TV/monitor. Tip: Set your TV/monitor HDMI source/input to the port that is connected to your phone. 2 On your phone, select an experience: Note: Don't see Ready For? Swipe the status bar down, and tap Ready For. » Mobile desktop: Use your phone and mobile apps on a TV/monitor display with multiple windows for a more productive workspace. Use email and other apps in full screen desktop mode. » TV: Watch TV and videos on the big screen while streaming from your phone. » Game: See and play games with great detail on your TV/monitor. » Video chat: Enhance your video chats with built-in smart software that tracks face movements to keep you center stage in video calls and recordings. Note: To mirror what's on your phone's screen to the TV/monitor to share your content with others. Whatever you do or view on your phone is shown on the TV/monitor. 3 Select the app you want to use. Note: Some apps may not be compatible with your TV/monitor. Tip: To learn more, visit www.motorola.com/myreadyfor. Connect to your car You can use Android Auto to connect to your car and control maps, media, and messaging. Use voice commands using the Google Assistant. Just say "Hey Google." Connect, share, pay & sync