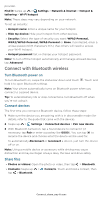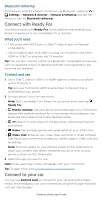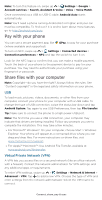Motorola edge 2021 User Guide edge 2021 - Page 48
Sync to the cloud, Cast to a TV, Airplane mode, Mobile network, Sync your Google account
 |
View all Motorola edge 2021 manuals
Add to My Manuals
Save this manual to your list of manuals |
Page 48 highlights
Sync to the cloud One account with access to everything, everywhere-phone, tablet, computer. Sync your Google account When you log in to the same Google account, all devices can get to all the same apps, movies, books, and music from Google Play-plus you share the same Gmail, Google Calendar™, and Google Mobile™. To add a Google account to your phone, swipe up > Settings > Accounts > Add account > Google. Phone & tablet Your Android phone and tablet can work together to help you get the most out of both: » Transfer media and files: Copy files to your phone and transfer them to other devices-see Share files with your computer. » Phone hotspot: If you have a Wi-Fi tablet, turn your phone into a Wi-Fi hotspot to let your tablet access the Internet anywhere-see Wi-Fi hotspot. » Bluetooth® accessories: If you have a Bluetooth keyboard or other accessories to use with your tablet, remember you can use them with your phone too. To connect them, see Connect with Bluetooth wireless. Cast to a TV To cast (mirror) your screen on a TV, showing all apps and screens you use on your phone, you'll need to use a TV with Chromecast built-in, or plug a Chromecast™ device into your TV's HDMI port. 1 Make sure your phone and TV/Chromecast device are connected to the same Wi-Fi network. 2 On your phone, swipe up > Settings > Connected devices > Connection preferences > Cast. 3 Tap the name of the TV/Chromecast device to connect. Note: To stop casting, on the casting notification, tap > Disconnect. Airplane mode Use airplane mode to turn off all your wireless connections-useful when flying. Swipe the status bar down and tap Airplane mode. Note: When you select airplane mode, all wireless services are disabled. You can then turn Wi-Fi and/or Bluetooth power back on, if permitted by your airline. Other wireless voice and data services (such as calls and text messages) remain off in airplane mode. Emergency calls to your region's emergency number can still be made. Mobile network You should not need to change any network settings. Contact your service provider for help. Connect, share, pay & sync