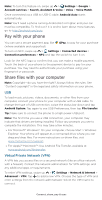Motorola edge 2021 User Guide edge 2021 - Page 51
App pinning, Passwords, Notifications, Location
 |
View all Motorola edge 2021 manuals
Add to My Manuals
Save this manual to your list of manuals |
Page 51 highlights
Find it: Swipe up > Settings > Privacy Privacy Permission manager Control app access to your data Show passwords Display characters briefly as you type Notifications on Lock screen Show all notification contents Device Personalization Services Get suggestions based on the phone, apps, and content you interact with Advanced Privacy, Autofill service from Google, Google locati.. Decide which apps can access your information. See more privacy options. Security screen that shows options for locking your phone's screen. Tap Permission manager to see which apps have permissions to access private information, such as calendar events, contacts, email, and your location. Tap an app, then tap one of the apps that have permissions and tap Allow or Deny. Note: Turning off permissions may cause an app not to function correctly. Passwords Your phone briefly shows password characters as you type. To turn this off, swipe up > Settings > Privacy > Show passwords. Notifications Your phone shows notifications even when it's locked. To choose which notifications show, swipe up > Settings > Privacy > Lock screen. Tap to show all, none, or only those that are not sensitive. Location Location services, like GPS, Wi-Fi, mobile networks, and sensors help estimate your phone's location. To see recent location requests and which apps can determine your phone's location, swipe up > Settings > Location. Tap App access to location, then tap an app. Choose Allow all the time, Allow only while using the app, Ask every time, or Deny. App pinning To keep an app open on your screen, pin it for easy access. Find it: Swipe up > Settings > Security > Advanced > App Protect your phone