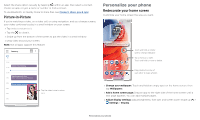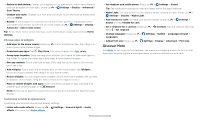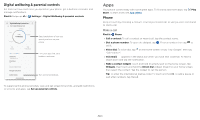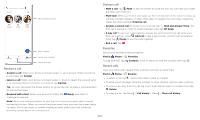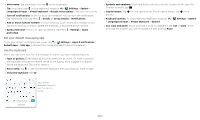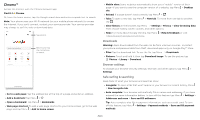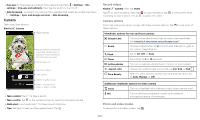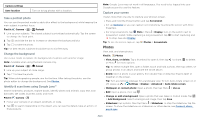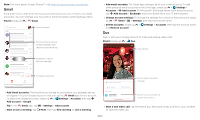Motorola moto g play 2021 User Guide - Page 16
Set your default messaging app, Use the keyboard, Group Details
 |
View all Motorola moto g play 2021 manuals
Add to My Manuals
Save this manual to your list of manuals |
Page 16 highlights
» Voice entry: Tap a text box, then tap on the keyboard. Tip: If you don't see on the keyboard, swipe up > Settings > System > Languages & input > Virtual keyboard > Google voice typing to activate voice entry. » Turn off notifications: Stuck in a busy conversation? You can turn off notifications. Tap the thread, then tap Menu > Details or Group Details > Notifications. » Add or block a phone number: In a conversation, touch and hold a message to see options to save as a contact, delete the message, or block the phone number. » Spam protection: To turn on spam protection, tap Menu > Settings > Spam protection. Set your default messaging app To set your default messaging app, swipe up > Settings > Apps & notifications > Default apps > SMS app, and select the messaging app to use as the default. Use the keyboard When you tap a text box, like in a message or search, you have keyboard options. » Type or gesture: Enter letters by touching them one at a time. Or, enter a word by tracing a path through the letters. While you're typing, word suggestions appear above the keyboard. Tap one to select it. » Voice entry: Tap on the touchscreen keyboard, then say what you want to type. » Close the keyboard: Tap . » Symbols and numbers: Touch and hold a letter to enter the number at the top of it. To enter symbols, tap . » Capital letters: Tap quickly. for one capital letter. For all capital letters, tap twice » Keyboard options: To customize your keyboard, swipe up > Settings > System > Languages & input > Virtual keyboard > Gboard. » Cut, copy and paste: Touch and hold a word to highlight it, tap Cut or Copy. Touch and hold the location you want to paste the text, and tap Paste. See a different keyboard? It varies by app. This one is for texting. Keyboard screen. Tap the microphone in the top right to speak a message. Apps