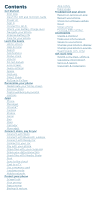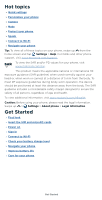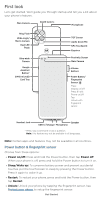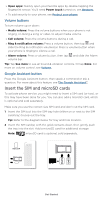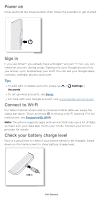Motorola moto g100 User Guide
Motorola moto g100 Manual
 |
View all Motorola moto g100 manuals
Add to My Manuals
Save this manual to your list of manuals |
Motorola moto g100 manual content summary:
- Motorola moto g100 | User Guide - Page 1
User Guide To best view this guide, download a PDF reader app, then open the guide in the app. - Motorola moto g100 | User Guide - Page 2
Discover Moto Digital wellbeing & parental controls Apps Phone Messages Chrome™ Camera Photos Gmail Duo Moto Calendar App pinning Backup & restore App safety Data usage Troubleshoot your phone Restart or remove an app Restart your phone information? Service & repairs Copyright & trademarks - Motorola moto g100 | User Guide - Page 3
Personalize your phone » Camera » Moto » Protect your phone » Speak » Connect to Wi-Fi » Navigate your phone Tip: To view all of these topics on your phone, swipe up from the home screen and tap Settings > Help. For FAQs and other phone support, visit www.motorola.com/support. To view the SAR and/or - Motorola moto g100 | User Guide - Page 4
First look Let's get started. We'll guide you through startup and tell you a bit about your phone's features. Main Camera Depth Camera Microphone Ring Flash Wide-angle/ Macro Camera Dual LED Flash - Motorola moto g100 | User Guide - Page 5
button, then speak a command or ask a question. For more about this feature, see The Google Assistant™. Insert the SIM and microSD cards To activate phone service, you might need to insert a SIM card (or two), or this may have been done for you. You can also add a microSD card, which is - Motorola moto g100 | User Guide - Page 6
Internet access and to conserve mobile data use, swipe the status bar down. Touch and hold to choose a Wi-Fi network. For full instructions, see Connect with Wi-Fi. Note: This phone supports apps and services that may use a lot of data, so make sure your data plan meets your needs. Contact your - Motorola moto g100 | User Guide - Page 7
Charge your phone using a compatible Motorola charger (may be sold separately). Use of other chargers is not recommended. Insert the charging cable into the charging port (see First look for port - Motorola moto g100 | User Guide - Page 8
Tap an app to reopen it. Tap the app icon to see app info or split the screen. » Go back a screen: Swipe toward the middle of the screen from the left or right edge. » Switch between apps: Swipe left or right on the navigation bar. » Launch the Google Assistant: Swipe up diagonally from the bottom - Motorola moto g100 | User Guide - Page 9
. » Don't leave your phone in a hot car on a sunny day. If you do accidentally do this, let your phone cool off before powering up. In case of water Mobile devices marketed as water repellent are not waterproof. Avoid prolonged exposure to water, and do not submerge in water. In the event - Motorola moto g100 | User Guide - Page 10
home screen. 11:35 Swipe down for notifications and settings. 27° Tue Apr 3 Search by typing, or tap the microphone and say a command. Google Duo Moto Photos Play Store Swipe up to see all your apps. Home screen. In the middle, tap the Google bar to type search options or tap - Motorola moto g100 | User Guide - Page 11
Help & more Learn even more about your phone and get support. Find it: Swipe up > Settings > Help Tip: Finish setting up your phone Copy your data, set wallpaper,and more Finish setup Silent Battery Tracer Service is running fine Manage Tap a notification to open it, or choose an option, such as - Motorola moto g100 | User Guide - Page 12
screen to move it. Note: Not all apps support this feature. Smart reply See suggestions based on notification > Advanced > Wireless emergency alerts. The U.S. and local governments send these alerts through your service provider. So you will always receive alerts for the area where you are, and you - Motorola moto g100 | User Guide - Page 13
Volume Press the side volume buttons up or down to select a ringer volume and see other controls. Mute the ringer or set phone to vibrate. Slide to increase/decrease volume. Mute the media player. Show all volume controls. Turn on Live Caption. Volume screen. Press the Volume keys up or down to - Motorola moto g100 | User Guide - Page 14
Notifications on lock screen > Don't show any notifications. » Lock screen message: To add a message to your lock screen, such as your name in case your phone gets lost, swipe up > Settings > Display > Advanced > Lock screen > Add text on lock screen. » Screen timeout: To change your timeout (screen - Motorola moto g100 | User Guide - Page 15
can also say "Hey Google" or "Ok Google" to start the Google Assistant. To turn this feature on, swipe up > Settings > Google > Account services > Search, Assistant & Voice > Voice > Voice Match. Tip: Start your day with an Alarm Routine. Hear a morning report, including weather and calendar events - Motorola moto g100 | User Guide - Page 16
your wrist twice to open the camera. » Swipe to split: See apps in split screen by swiping back and forth. Note: See more gestures in Moto. Direct Share In some apps, you can share something directly to a contact, app, or conversation. Tap an app to Gmail Chat Nearby Share Add to - Motorola moto g100 | User Guide - Page 17
the video in a small window. » Drag the video around your screen. Note: Not all apps support this feature. January 29 29 Fri 10 AM 11 AM Weekly Project Meeting 12 PM 1 PM Start phone » Redecorate your home screen » Discover Moto » Digital wellbeing & parental controls Personalize your phone - Motorola moto g100 | User Guide - Page 18
27° Tue Apr 3 Touch and hold an empty spot to change wallpaper. Tap a shortcut to open. Touch and hold to move or delete. Google Duo Moto Photos Play Store Drag shortcuts on top of each other to make a folder. Home screen showing customize options. Touch and hold the home screen to - Motorola moto g100 | User Guide - Page 19
resize some widgets-touch and hold a widget until you feel a vibration, then release. Drag the white circles at the edges to resize. » Move or delete widgets Swipe up > Settings > Display > Advanced > Font size. Discover Moto See Moto to set more custom features, like twisting your wrist twice to - Motorola moto g100 | User Guide - Page 20
, view and set screen time limits, and add restrictions to services and apps, tap Set up parental controls. Apps Your phone comes App safety. » Phone » Messages » Chrome™ » Camera » Photos » Gmail » Duo » Moto » Calendar » More apps Phone Keep in touch by choosing a contact, returning a missed call, - Motorola moto g100 | User Guide - Page 21
Google", then say "Call ". » Voicemail: appears in the status bar when you have new voicemail. To hear it, swipe down and tap the notification. » Make a contact widget: Touch and hold an empty spot on the home screen, tap Widgets, then touch and hold the Direct dial widget. Drag it to your - Motorola moto g100 | User Guide - Page 22
tap Phone > Recents, touch Block/report spam. Your phone number Find it: Swipe up > Settings > About phone > Phone number Emergency calls Your service provider programs one or more emergency phone numbers you can call under any circumstances, even when your phone is locked. Emergency numbers vary - Motorola moto g100 | User Guide - Page 23
to call the emergency number. Note: Your phone can use location based services (GPS and AGPS) to help emergency services find you. For more information, swipe up > Settings > Location > Advanced > Emergency Location Service. Messages Stay in touch with messages and pictures. For tips on using the - Motorola moto g100 | User Guide - Page 24
Tips » Add another contact to a message thread: In a conversation, tap Menu > Details > Add people. » Delete thread: To delete a whole thread of messages, touch and hold the thread, then tap . To archive a thread, swipe it left or right. You can find archived messages by tapping Menu > Archived. - Motorola moto g100 | User Guide - Page 25
to search. Note: Your phone uses your Wi-Fi network (or your mobile phone network) to access the Internet. If you can't connect, contact your service provider. Your service provider may charge to surf the web or download data. Apps - Motorola moto g100 | User Guide - Page 26
up space Search or type web address Facebook YouTube Amazon.co... Wikipedia ESPN.com Yahoo Articles for you Help: For more about Google Chrome, tap Menu > Help & feedback or visit https://support.google.com/chrome. Downloads Warning: Apps downloaded from the web can be from unknown sources - Motorola moto g100 | User Guide - Page 27
Browser settings To change your browser security settings, text size, and other options, tap Menu > Settings. Safe surfing & searching Keep track of what your browser and searches show: » Incognito: To open a tab that won't appear in your browser or search history, Menu > New Incognito tab. » Auto - Motorola moto g100 | User Guide - Page 28
RAW+JPG. Note: This feature displays only in Pro mode. Face Beauty With the front camera, smooth skin and beautify faces. Set to Auto, Manual, or Off. Note: Face Beauty feature is also available when taking videos. Additional viewfinder options for video camera Torch Turn on a flashlight when - Motorola moto g100 | User Guide - Page 29
With the front camera, smooth skin and beautify faces. Set to Auto, Manual, or Off. Note: Face Beauty for video does not work when Stabilization is , see Take moving cinemagraphs. Take a wide-angle shot. Use the on-screen guide to slowly pan while you are taking the photo. Take a wide-angle selfie - Motorola moto g100 | User Guide - Page 30
Photo modes Ultra-res Pro Scan Dual Capture (photo) Use the main camera to take an ultra-highresolution photo. Note: This option is best used in bright light conditions. Control professional camera settings. Scan a document to your phone. Take photos with front and back cameras at the same time. - Motorola moto g100 | User Guide - Page 31
a mirrored selfie. Note that the viewfinder won't show a mirrored selfie, but the photo will be mirrored after you take it. Watermark Add a watermark, signature, date or time to your photos. VIDEOS Efficient videos Turn on to reduce the file size of UHD videos. Audio Zoom Amplify audio in the - Motorola moto g100 | User Guide - Page 32
Camera settings Leveler Keep last mode SAVE Storage SETTINGS ABOUT Save location Take perfectly level photos using a guide line in the viewfinder. Open the camera with the last mode active. Choose a storage location for your photos and videos (Phone or Memory card). Turn - Motorola moto g100 | User Guide - Page 33
• Bounce loop repeats the clip from start to end, then reverses the action. 5 Tap PREVIEW to view the cinemagraph, then choose to save as a GIF or MP4, and tap SAVE. Tip: After the clip is saved, tap Menu to see more options for the clip. Identify & scan items using Google Lens™ Search landmarks, - Motorola moto g100 | User Guide - Page 34
the screen. To show the slideshow on a television or other device, see Connect, share, pay & sync. Note: For more about Google Photos™, visit https://support.google.com/ photos. Gmail Send and receive email from all of your personal accounts (even if they're not Gmail accounts). You can manage your - Motorola moto g100 | User Guide - Page 35
• With a bot: Send a message to a bot to do tasks, such as sending out mass emailings, or taking a survey. Tap Chat, then choose a bot. Note: Some features only display when Work profile is being used. » Start or join a meeting: Tap meeting. Meet, then tap New meeting or Join a » Add email - Motorola moto g100 | User Guide - Page 36
» Play: Find features and tools for gaming. Note: Your phone may not have all features. Tap to open Moto app features, or swipe up from the bottom of the screen. Moto app icons. Moto apps are used to customize your phone. Personalize Customize you phone with new styles, wallpapers, and layouts. Find - Motorola moto g100 | User Guide - Page 37
and forth. Tips View tips about your phone's latest features. Find it: Moto > > Tips Tap to view more features. Display See notifications, keep the re looking at it, and reduce blue light in the evenings. Find it: Moto > > Display » Peek Display: Battery friendly notifications fade in and out while - Motorola moto g100 | User Guide - Page 38
preferences. Calendar See all your events, all in one place. Find it: Swipe up > Calendar April Tap to refresh the screen. Go to today's date. MON 1 WED 3 Nothing planned. Tap to create. Dentist appointment 4-5 PM APR 7 - 13 WED 1 0 Jennifer's birthday MON 15 APR 14 - 20 Tax Day SUN APR - Motorola moto g100 | User Guide - Page 39
games. » Download apps: Tap Play Store. » Log in or open a Google account: Visit www.google.com/accounts. » Google help: See www.google.com/support. Contacts Combine information from your Google contacts and social networks for quick access to everyone you know. Tip: You can find most of these - Motorola moto g100 | User Guide - Page 40
> Automatically sync app data. You can also see these contacts at http://mail.google.com. Tip: For help with transferring contacts, go to www.motorola.com/transfercontacts. Maps Find a nearby cafe, get directions or step-by-step GPS voice navigation using Google Maps™. Find it: Swipe up > Maps - Motorola moto g100 | User Guide - Page 41
See your current location. Get directions and navigation instructions. Explore Go Saved Contribute Updates Google Maps screen. your profile picture, then tap Help & feedback. Note: For more on maps, visit support.google.com/maps. Drive Keep all your photos, videos, documents, and more safely in - Motorola moto g100 | User Guide - Page 42
tap Share. See Direct Share. For more on the YT Music app, see support.google.com/youtubemusic. Note: Copyright-do you have the right? Always follow the apps: Find it: Swipe up > Google TV Select the apps and services for your existing subscriptions, then browse shows and movies to start watching - Motorola moto g100 | User Guide - Page 43
sleep. Add Sunrise Alarm to slowly brighten the screen before the alarm sounds. Tap . Tip: To set your current date, time, time zone, and formats, swipe up > Settings > System > Date & time. Connect, share, pay & sync » Connect with Wi-Fi » Connect with Bluetooth wireless » Connect with Ready For - Motorola moto g100 | User Guide - Page 44
. Your phone turns off Wi-Fi and uses the mobile network for Internet access. This feature may require an additional subscription service from your service provider. Find it: Swipe up > Settings > Network & internet > Hotspot & tethering > Wi-Fi hotspot Note: These steps may vary depending on your - Motorola moto g100 | User Guide - Page 45
connect a Bluetooth device, follow these steps: 1 Make sure the device you are pairing with is in discoverable mode (for details, refer to the guide that came with the device). 2 Swipe up > Settings > Connected devices > Pair new device. 3 With Bluetooth turned on, tap a found device to connect it - Motorola moto g100 | User Guide - Page 46
apps may not be compatible with your TV/monitor. Tip: To learn more, visit www.motorola.com/myreadyfor. Connect to your car You can use Android Auto to connect to your car can drag and drop files. For more instructions or driver files, visit www.motorola.com/support. Connect, share, pay & sync - Motorola moto g100 | User Guide - Page 47
Note: Your phone turns off Wi-Fi and uses the mobile network for Internet access. This feature may require an additional subscription service from your service provider. 1 Connect your phone to your computer using a USB cable. Note: If your computer is running something older than Microsoft Windows - Motorola moto g100 | User Guide - Page 48
6 Tap Accept on the receiving phone. Note: Not all phones can receive files using Nearby Share. Print To print your photos, documents, and more from your phone, check if your printer's manufacture has an app on Google Play. Then swipe up > Settings > Connected devices > Connection preferences > - Motorola moto g100 | User Guide - Page 49
from internal phone storage to a microSD card (sold separately). Note: Your phone supports microSD cards up to 1 TB. Use a Class 10 (or higher) microSD tap Airplane mode. Note: When you select airplane mode, all wireless services are disabled. You can then turn Wi-Fi and/or Bluetooth power back - Motorola moto g100 | User Guide - Page 50
Protect your phone » Screen lock » Your privacy » App pinning » Backup & restore » App safety » Data usage Screen lock The easiest way to protect your phone is to lock your touchscreen when you are not using it. You can choose the best method for you to unlock your phone. Find it: Swipe up > - Motorola moto g100 | User Guide - Page 51
your Google account email and password on another device to unlock the phone. If you don't have a Google account on your phone, contact your service provider to have your phone factory reset. Warning: A factory reset will delete all data on your phone. Your privacy Keeping your information safe is - Motorola moto g100 | User Guide - Page 52
show, swipe up > Settings > Privacy > Notifications on lock screen. Tap to show all, none, or only those that are not sensitive. Location Location services, like GPS, Wi-Fi, mobile networks, and sensors help estimate your phone's location. To see recent location requests and which apps can determine - Motorola moto g100 | User Guide - Page 53
App pinning To keep an app open on your screen, pin it for easy access. Find it: Swipe up > Settings > Security > Advanced > App pinning, then tap the switch to turn it on To pin an app, swipe up and hold to see recent apps. Tap the icon at the top of the app and tap Pin. To unpin the app, swipe - Motorola moto g100 | User Guide - Page 54
» Monitor children's access to apps to help prevent exposure to inappropriate content, and set limits on phone use: swipe up > Settings > Digital Wellbeing & parental controls. » Certain apps may not provide completely accurate information. Take care, especially when it comes to personal health. Set - Motorola moto g100 | User Guide - Page 55
Usage information is provided to help you manage your phone. This may not match the amounts charged by your service provider, as they're not measured in the same way. Troubleshoot your phone » Restart or remove an app » Restart your phone » Check for software update » Reset » Stolen phone » Find the - Motorola moto g100 | User Guide - Page 56
phone restarts. Check for software update To manually check for updates, swipe up > Settings a computer. On your computer, go to www.motorola.com/update. Reset To reset your phone to factory Settings > About phone > IMEI. Note: For service and support, see Get more help. Accessibility See, hear, - Motorola moto g100 | User Guide - Page 57
» Change your phone's display » Change your phone's sounds » Hearing aids (U.S. only) Create a shortcut For some accessibility features, you can use a gesture to quickly activate accessibility features on your phone. Find it: Swipe up > Settings > Accessibility To set up a shortcut, tap a feature, - Motorola moto g100 | User Guide - Page 58
5 Tap the name of your Braille display to pair it with the phone. Speak to your phone Speak a command to turn on an accessibility feature. For example: "Hey Google, turn on TalkBack". For more on voice commands, see Speak. Change your phone's display Display settings & magnification Get a closer - Motorola moto g100 | User Guide - Page 59
guidance. Note: Ratings are not a guarantee of compatibility (visit www.motorola.com/hacphones). You may also want to consult your hearing health TTY device to the headset jack on your phone. Refer to your TTY device guide for mode and usage information. Get more help Get answers, updates, and info - Motorola moto g100 | User Guide - Page 60
may apply. Contact your service provider for details. All features, functionality, and other product specifications, as well as the information contained in this guide, are based upon the latest available information and believed to be accurate at the time of release. Motorola reserves the right to
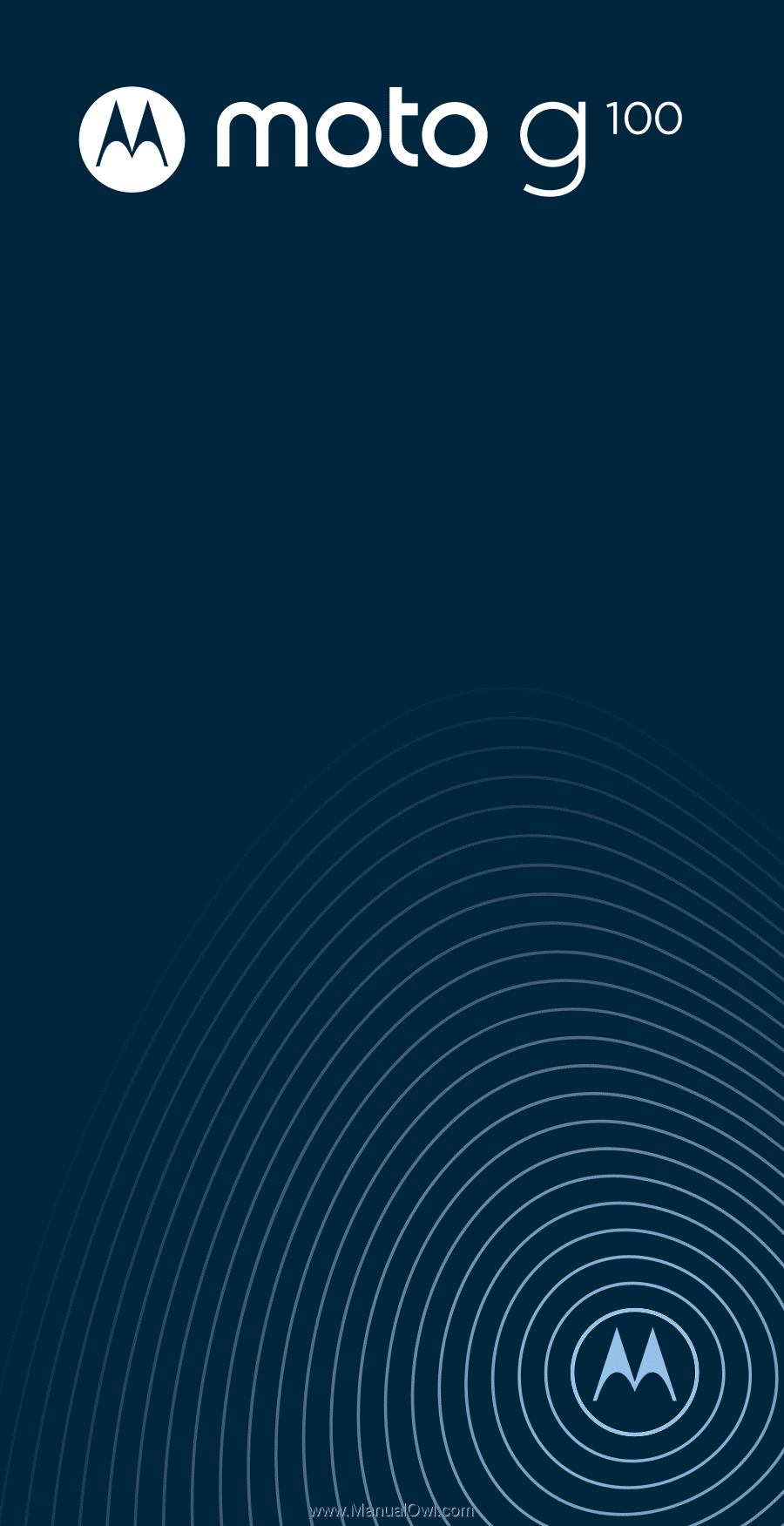
User Guide
To best view this guide, download a PDF
reader app, then open the guide in the app.