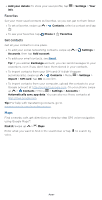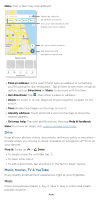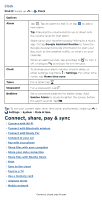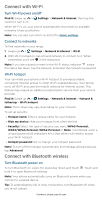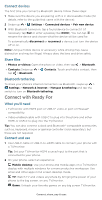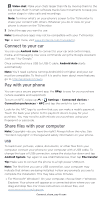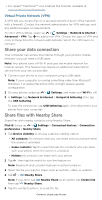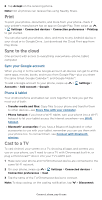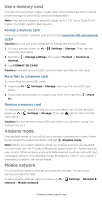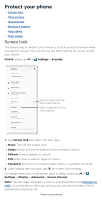Motorola moto g100 User Guide - Page 45
Connect with Ready For, Connect devices, Share files, Bluetooth tethering, What you'll need
 |
View all Motorola moto g100 manuals
Add to My Manuals
Save this manual to your list of manuals |
Page 45 highlights
Connect devices The first time you connect a Bluetooth device, follow these steps: 1 Make sure the device you are pairing with is in discoverable mode (for details, refer to the guide that came with the device). 2 Swipe up > Settings > Connected devices > Pair new device. 3 With Bluetooth turned on, tap a found device to connect it (if necessary, tap Pair or enter a passkey like 0000). You can tap to rename the device and choose what the device will be used for. To automatically disconnect or reconnect a device, just turn the device off or on. Note: Using a mobile device or accessory while driving may cause distraction and may be illegal. Always obey the laws and drive safely. Share files » Photos or videos: Open the photo or video, then tap > Bluetooth. » Contacts: Swipe up > Contacts. Touch and hold a contact, then tap > Bluetooth. Bluetooth tethering To share your phone's internet connection via Bluetooth, swipe up > Settings > Network & internet > Hotspot & tethering and tap the switch to turn on Bluetooth tethering. Connect with Ready For What you'll need » TV/monitor with HDMI port or USB-C® video-in port or Miracast® compatibility. » Video-enabled cable with USB-C to plug into the phone and either HDMI or USB-C to plug into the TV/monitor. Tip: You can also connect a dock and Bluetooth® compatible accessories, such as, keyboard, mouse or gaming controller (sold separately), but these are not required. Connect and use 1 Use USB-C cable or USB-C-to-HDMI cable to connect your phone with a TV/monitor. Tip: Set your TV/monitor HDMI source/input to the port that is connected to your phone. 2 On your phone, select an experience: Mobile desktop: Use your phone and mobile apps on a TV/monitor display with multiple windows for a more productive workspace. Use email and other apps in full screen desktop mode. TV: Watch TV and videos anywhere by bringing the power of your phone to the big screen, on any TV/monitor. Game: Unleash your favorite games on any big screen TV/monitor. Connect, share, pay & sync