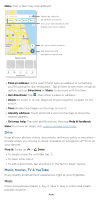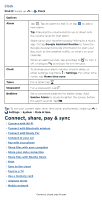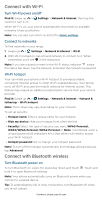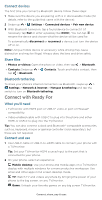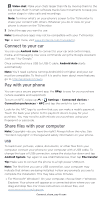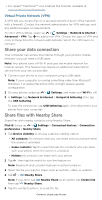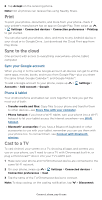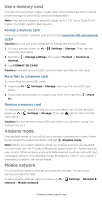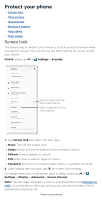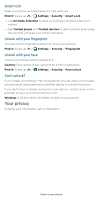Motorola moto g100 User Guide - Page 46
Connect to your car, Pay with your phone, Share files with your computer
 |
View all Motorola moto g100 manuals
Add to My Manuals
Save this manual to your list of manuals |
Page 46 highlights
Video chat: Make your chats larger than life by moving them to the big screen. Built-in smart software tracks face movements to keep you center stage in video calls and recordings. Note: To mirror what's on your phone's screen to the TV/monitor to share your content with others. Whatever you do or view on your phone is shown on the TV/monitor. 3 Select the app you want to use. Note: Some phone apps may not be compatible with your TV/monitor. Tip: To learn more, visit www.motorola.com/myreadyfor. Connect to your car You can use Android Auto to connect to your car and control maps, media, and messaging. Use voice commands using the Google Assistant. Just say "Hey Google." Once connected via a USB to USB-C cable, Android Auto starts automatically. Note: You'll need a phone running Android 6.0 or higher, and your car must be compatible. To find out if it is and to learn about more features, go to http://android.com/auto. Pay with your phone You can use a secure payment app, like GPay, to pay for your purchase (where available and supported). To turn on NFC, swipe up > Settings > Connected devices > Connection preferences > NFC and tap the switch to turn it on. Look for the NFC logo to confirm that you can make a mobile payment. Touch the back your phone to the payment device to pay for your purchase. You may need to authenticate your purchase using your fingerprint or passcode. Share files with your computer Note: Copyright-do you have the right? Always follow the rules. See "Content copyright" in the legal and safety information on your phone. USB To load music, pictures, videos, documents, or other files from your computer, connect your phone to your computer with a USB cable. To change the type of USB connection, swipe the status bar down and tap Android System. Tap again to see USB Preferences, then tap File transfer. Tip: Make sure to connect the phone to a high power USB port. Note: The first time you use a USB connection, your computer may indicate that drivers are being installed. Follow any prompts you see to complete the installation. This may take a few minutes. » For Microsoft® Windows®: On your computer, choose Start > Windows Explorer. Your phone will appear as a connected drive where you can drag and drop files. For more instructions or driver files, visit www.motorola.com/support. Connect, share, pay & sync