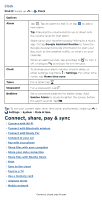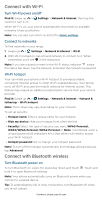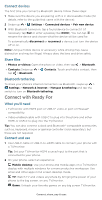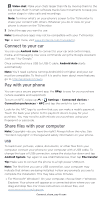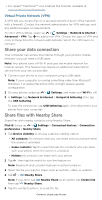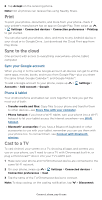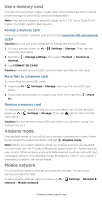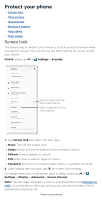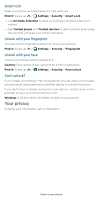Motorola moto g100 User Guide - Page 47
Share your data connection, Share files with Nearby Share, Virtual Private Network VPN
 |
View all Motorola moto g100 manuals
Add to My Manuals
Save this manual to your list of manuals |
Page 47 highlights
» For Apple™ Macintosh™: Use Android File Transfer, available at www.android.com/filetransfer. Virtual Private Network (VPN) A VPN lets you access files on a secured network (like an office network with a firewall). Contact the network administrator for VPN settings, and any additional apps or requirements. To enter VPN settings, swipe up > Settings > Network & internet > Advanced > VPN. Tap to add a new VPN. Choose the type of VPN and enter settings from the network administrator. Select the VPN name to connect. Share your data connection Your computer can access the Internet through your phone's mobile network-you just need a USB cable. Note: Your phone turns off Wi-Fi and uses the mobile network for Internet access. This feature may require an additional subscription service from your service provider. 1 Connect your phone to your computer using a USB cable. Note: If your computer is running something older than Microsoft Windows 7 or Apple Macintosh OSX, it might require special configuration. 2 On your phone, swipe up > Settings, and make sure Wi-Fi is off. 3 In Settings, tap Network & internet > Hotspot & tethering, then tap the USB tethering. To stop the connection, tap USB tethering again, then disconnect your phone from your computer. Share files with Nearby Share Share files with nearby contacts using Nearby Share. Find it: Swipe up > Settings > Connected devices > Connection preferences > Nearby Share 1 Tap Device visibility to choose a device visibility option: • All contacts: All contacts near you can share with your phone when the screen is unlocked. • Some contacts: Tap the switch beside the contacts who can share with your phone when the screen is unlocked. • Hidden: No contacts can share with your phone. 2 Tap , then tap the switch to turn the feature on. Note: Bluetooth and Location features must be turned on. 3 Open the file you want to share, such as a photo, video, or website. 4 Tap > Nearby Share. Note: If you don't see Nearby Share as an option, tap Create link, then tap Nearby Share. 5 Tap the contact's phone, to send the file. Connect, share, pay & sync