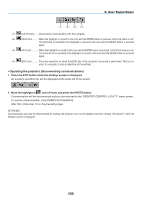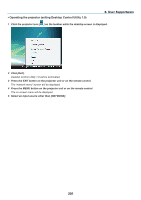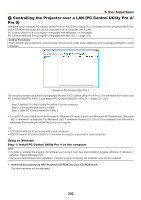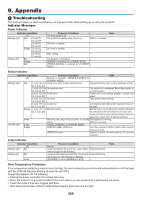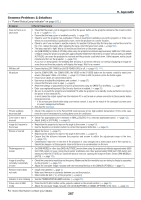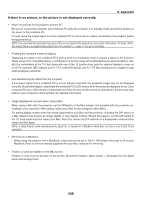NEC NP-P451X User's Manual - Page 215
Click PC Control Utility Pro 4 on the menu window
 |
View all NEC NP-P451X manuals
Add to My Manuals
Save this manual to your list of manuals |
Page 215 highlights
8. User Supportware TIP: If the menu window will not be displayed, try the following procedure. For Windows 7: 1. Click "start" on Windows. 2. Click "All Programs" → "Accessories" → "Run". 3. Type your CD-ROM drive name (example: "Q:\") and "LAUNCHER.EXE" in "Name". (example: Q:\ LAUNCHER.EXE) 4. Click "OK". the menu window will be displayed. 2 Click "PC Control Utility Pro 4" on the menu window. The installation will start. When the installation is complete, the Welcome window will be displayed. 3 Click "Next". "END USER LICENSE AGREEMENT" screen will be displayed. Read "END USER LICENSE AGREEMENT" carefully. 4 If you agree, click "I accept the terms in the license agreement" and then click "Next". • Follow the instructions on the installer screens to complete the installation. • When the installation is complete, you will return to the menu window. TIP: • Uninstalling PC Control Utility Pro 4 To uninstall PC Control Utility Pro 4, do the same procedures stated as in "Uninstalling Virtual Remote Tool". Read "Virtual Remote Tool" as "PC Control Utility Pro 4" (→ page 170) 203