Netgear AC1900-WiFi User Manual - Page 37
Use the Factory Reset Button to Restore Factory Settings
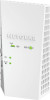 |
View all Netgear AC1900-WiFi manuals
Add to My Manuals
Save this manual to your list of manuals |
Page 37 highlights
AC1900 WiFi Mesh Extender Essentials Edition Use the Factory Reset Button to Restore Factory Settings CAUTION: This process erases any settings that you configured in the extender. To restore factory settings: 1. Insert a paper clip into the Factory Reset hole and hold it until the Power LED blinks amber. 2. Release the button. All the LEDs turn off for about 3 seconds. The Power LED lights solid amber for about 30 seconds. The Power LED lights solid green. The extender returns to its factory settings. When you plug in the extender, it detects the position of its Access Point/Extender switch. Log In to the Extender and Reset to Factory Settings CAUTION: This process erases any settings that you configured in the extender. To log in to the extender and reset it to factory settings: 1. Launch a web browser from a computer or mobile device that is connected to your extender network. 2. Log in to your extender: • If you did not enable the One WiFi Name feature, enter http://mywifiext.local in the address field of the browser. • If you enabled the One WiFi Name feature, enter one of the following URLs: - Windows-based computer. http://mywifiext or http://mywifiext.local - Mac computers, iOS devices, and Linux devices. http://mywifiext.local - Android devices. http://















